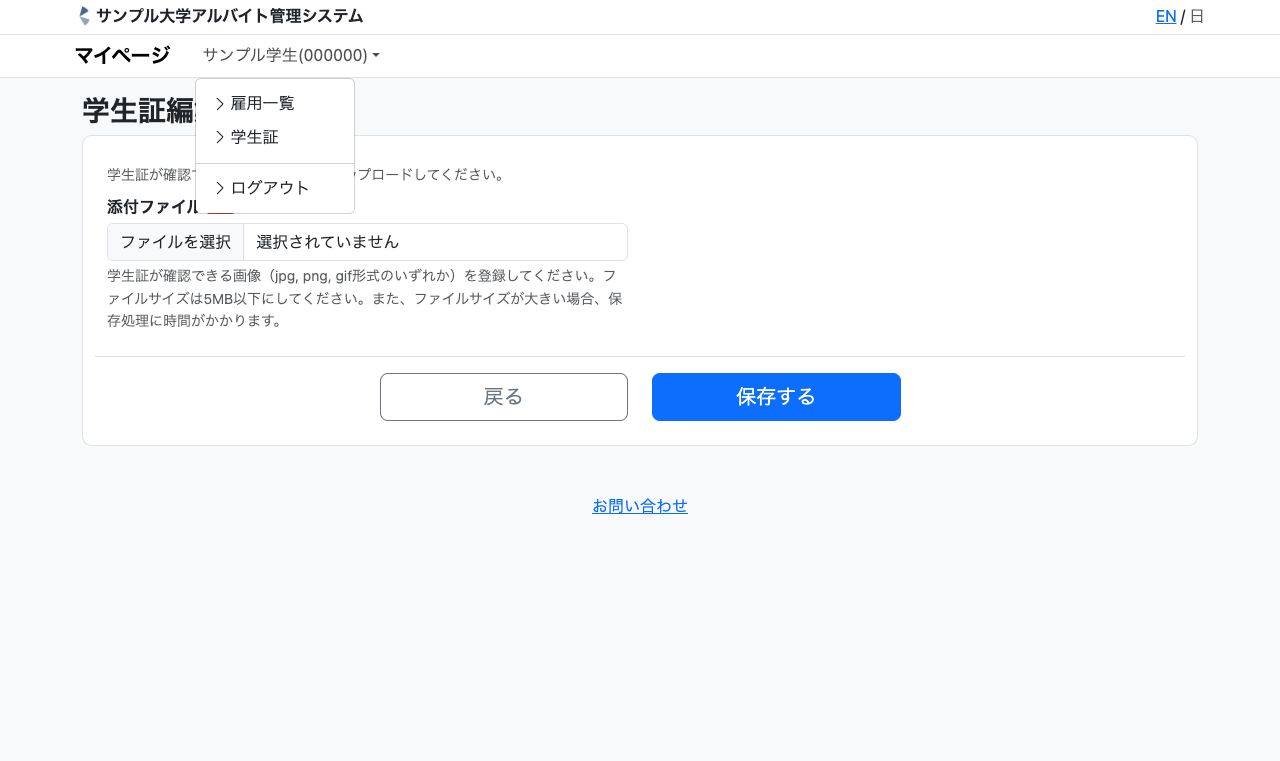どのようなシステムかの参考情報として、利用者(TAやSAなどの学生アルバイト)向け画面のスクリーンショットを掲載しています。
以下のスクリーンショットはすべて日本語選択の場合のものを使用していますが、画面右上の言語切替リンクにより、英語に切り替えて表示することが可能です。また、パソコン表示での画面幅に設定していますが、レスポンシブ対応のため、スマホ表示の際にも同様の画面が表示されます。
利用者HOME
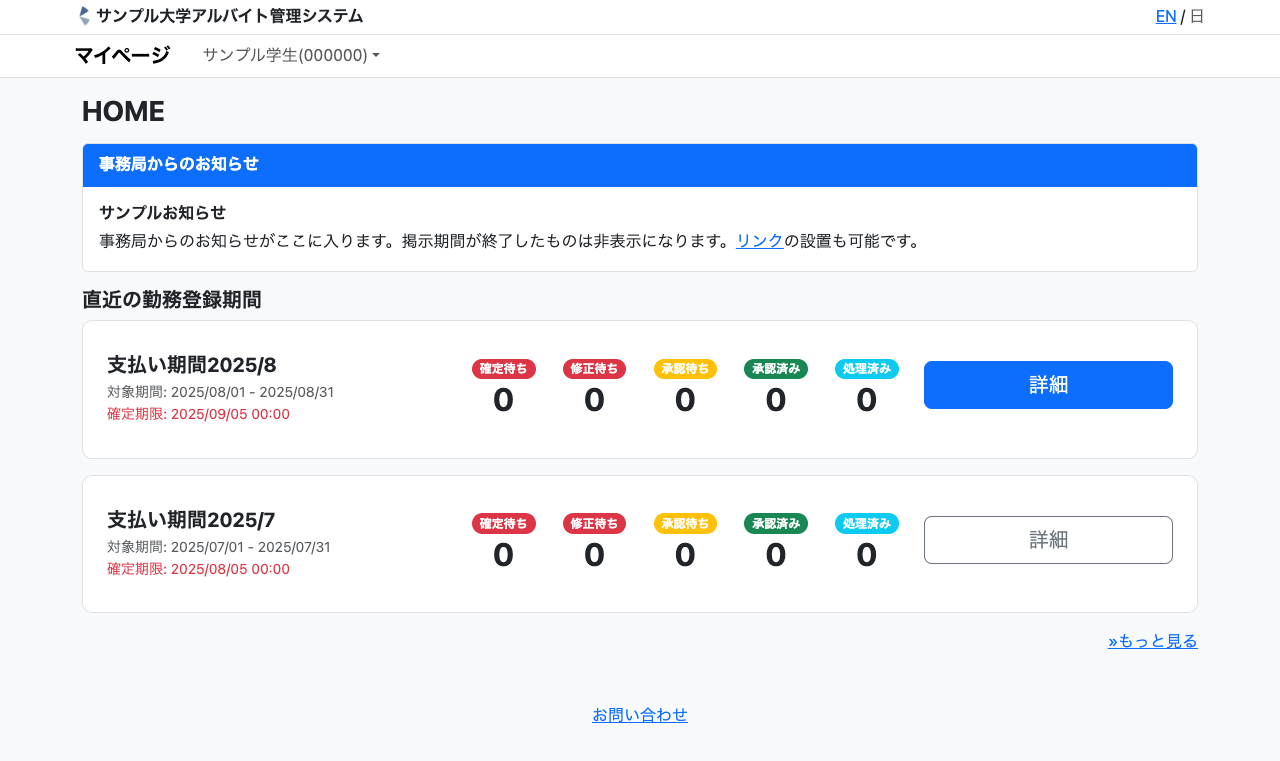
利用者がログイン後に最初に表示される画面です。利用者向けのお知らせが掲示されると共に、直近の勤務登録期間が表示されます。アクセス時点で入力が必要な期間については[詳細]ボタンの色が変化するようになっています。自身が勤務登録を行いたい勤務登録期間の[詳細]をクリックすることで、勤務登録の登録や確認が行える画面に遷移します。
勤務登録の各ステータスについて
勤務登録には5つのステータス(状況)があります。それぞれ、以下の通りです。
- 確定待ち:勤務登録を行った直後の状態です。確定操作を行う必要があります。確定期限までは編集操作を行えます。
- 修正待ち:承認者により差し戻された状態です。差し戻し理由を確認の上、編集、再確定する必要があります。
- 承認待ち:承認者による確認、承認を待っている状態です。アクションの必要はありません。
- 承認済み:承認が完了した状態です。アクションの必要はありません。
- 処理済み:事務処理が完了した状態です。アクションの必要はありません。
勤務登録後
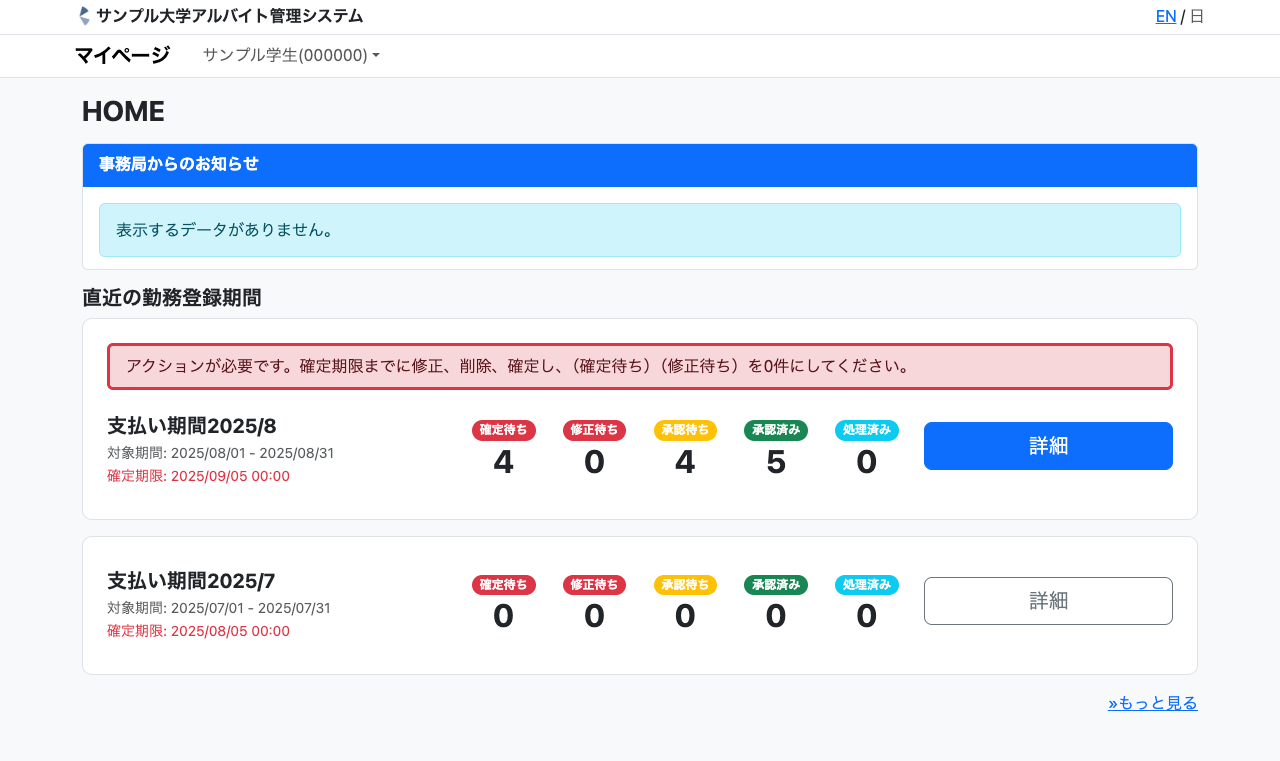
勤務登録が行われた後にはそれにあわせて数字が変化します。勤務登録の状況ごとに数字が表示されるため、今何をすべきかがわかりやすくなっています。直近の勤務登録期間以外は、[もっと見る]をクリックすることで表示することができます。
何かアクションが必要な勤務登録がある場合には、赤背景の警告メッセージが表示されます。登録した勤務登録はすべて確定する必要がありますので、忘れずに確定するようにしてください。また、差し戻しにより[修正待ち]になった勤務登録は、内容を変更し、再度確定操作を行う必要がありますので、こちらも忘れずに対応するようにしてください。勤務登録が終わった段階で、[確定待ち][修正待ち]の数字が0になるのが正しい状態です。
個人年度勤務時間上限が設定されている場合
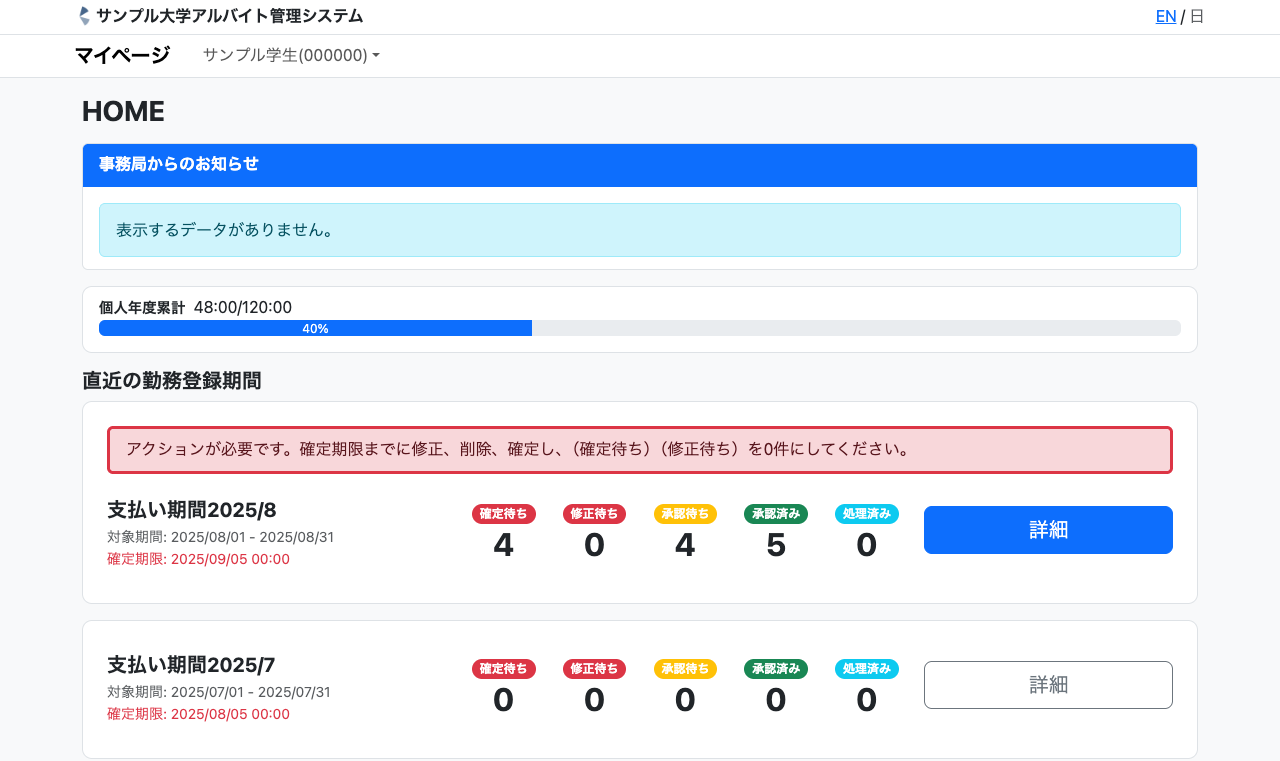
すべての雇用の勤務時間を合計した、個人単位の勤務時間に上限が設定されている場合、その制限値と現在の累計時間が表示されます。消化率をあらわすバーも表示され、消化率が高まるにつれて、オレンジ色、赤色と変化し、利用者に注意を促します。
勤務登録期間一覧
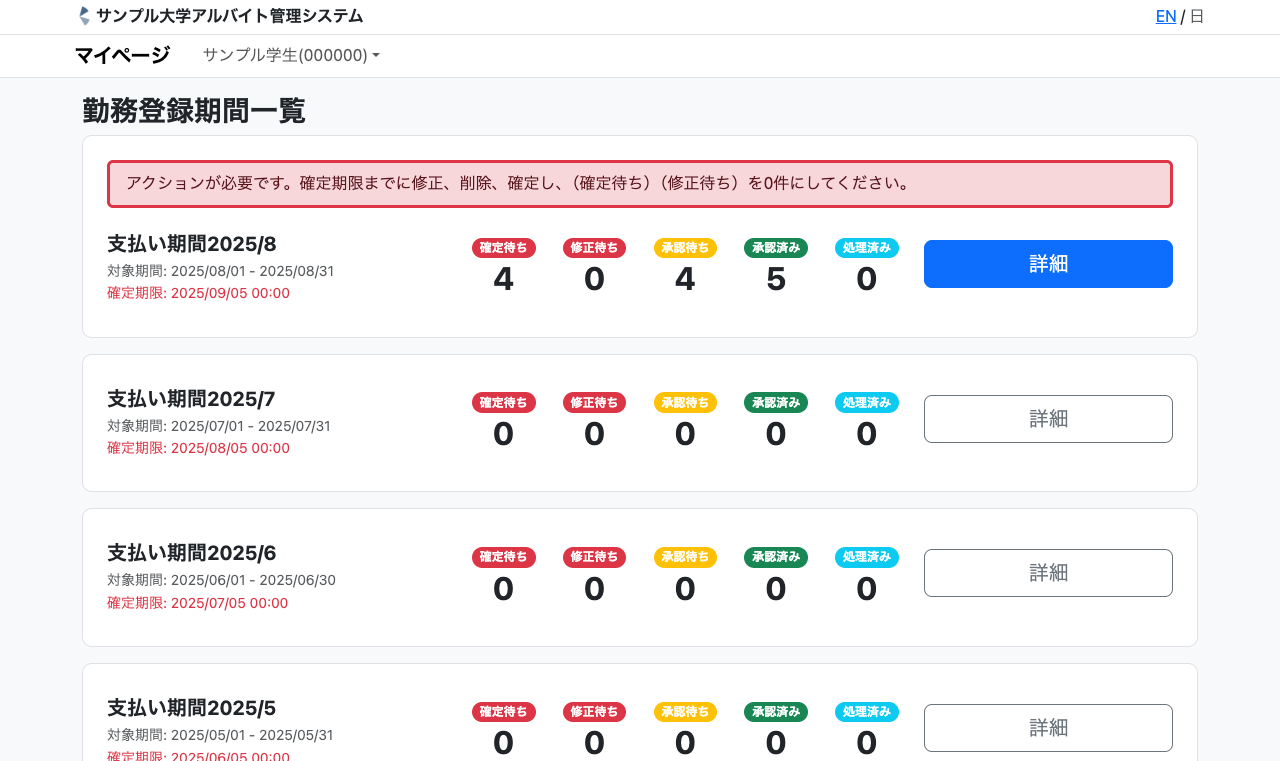
勤務登録の箱となる、勤務登録期間の一覧です。自身の雇用の開始日から終了日を含む期間のみが表示され、それぞれの詳細リンクから画面遷移することで、過去の勤務登録内容を参照することができます。アクセス時点で入力が必要な期間については[詳細]ボタンの色が変化します。
勤務登録期間詳細
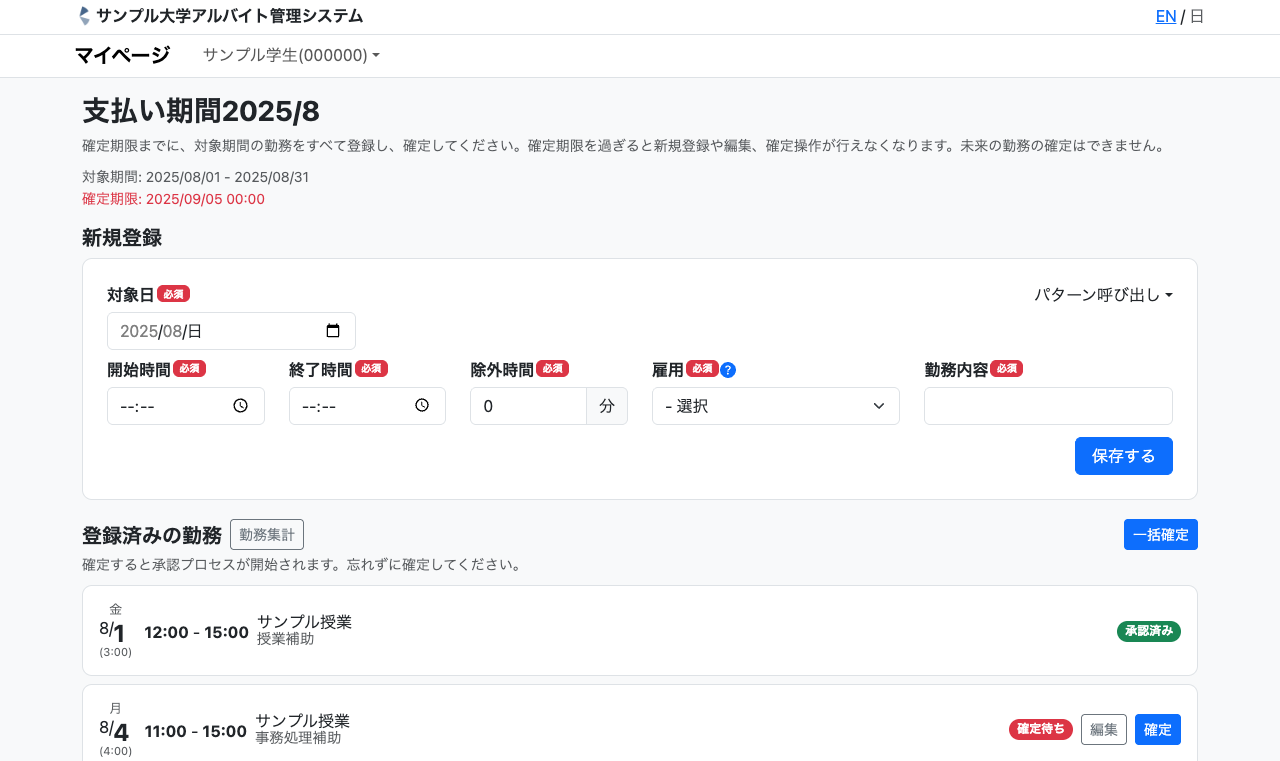
勤務登録を行う箱となる、勤務登録期間詳細画面です。確定期限までに日付と雇用、内容を登録することで、勤怠管理を行うことができます。登録された内容は日毎、登録ごとに雇用名とともに表示され、容易に識別可能です。登録内容は確定操作を行うまでは編集可能ですが、確定操作を行うと編集ロックがかかり、承認プロセスが開始されます。
確定操作は登録済みの勤務に表示されている個別の勤務登録横の[確定]をクリックすることでも行えますし、[一括確定]をクリックすることでまとめて確定することも可能です。未来の日付の勤務登録については、確定操作は行えませんのでご注意ください。
パターン呼び出し
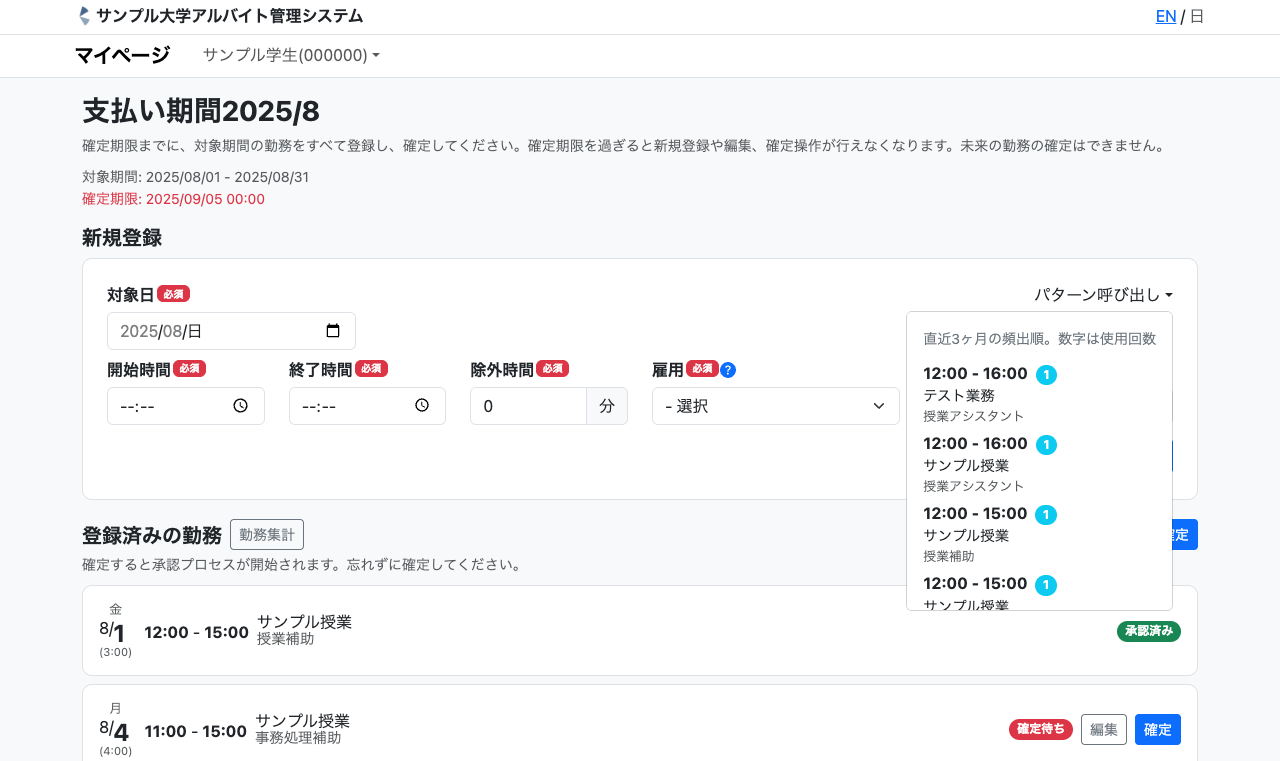
過去の登録履歴から、よく使うパターンを呼び出すことができます。パターン名をクリックすることで、新規登録フォームに対象日以外の内容が入力された状態になりますので、あとは対象日を選択し、[保存する]をクリックしてください。パターン化された業務の登録に便利です。
差し戻し対応
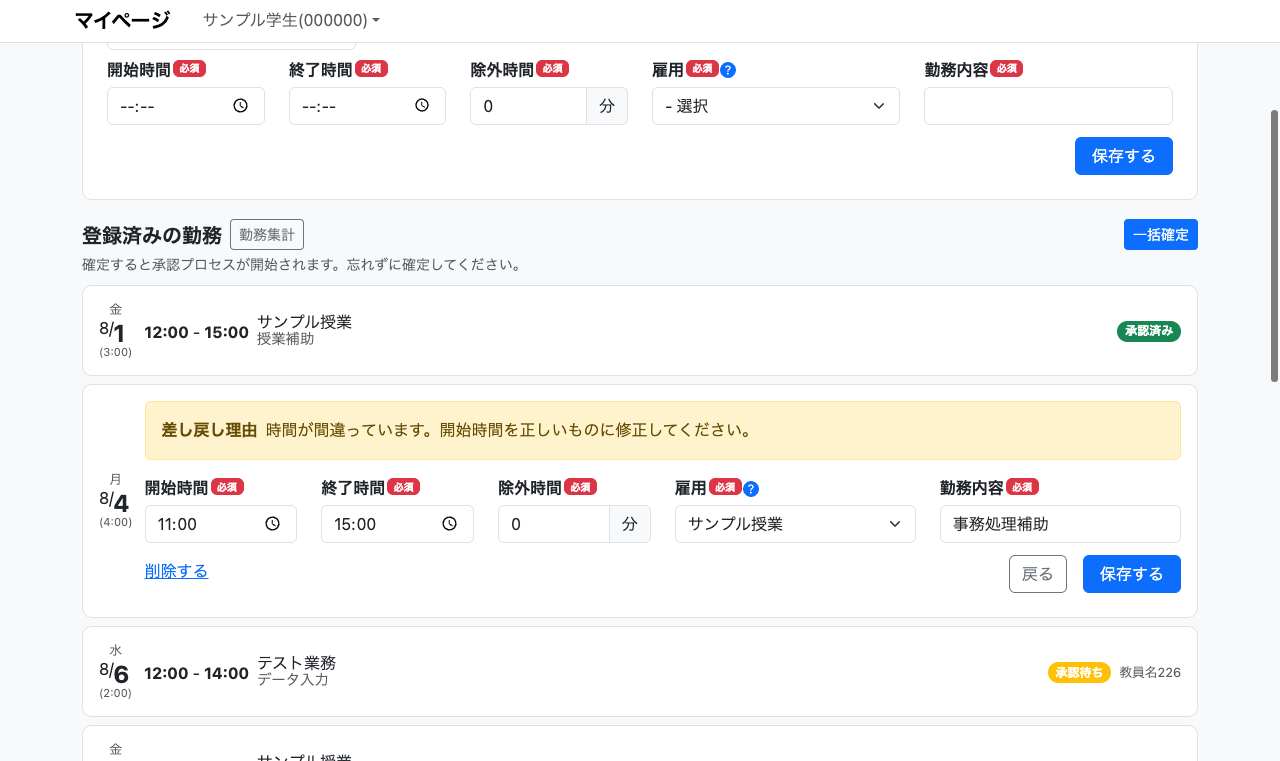
確定操作後、承認プロセスの間に差し戻しされた勤務登録は、承認期限までは再度編集ができる状態になります。[編集]をクリックすると差し戻し理由が表示されますので、修正の上、[保存する]をクリックしてください。その後、忘れずに[確定]をクリックしてください。差し戻し理由によっては登録の取り消し(=削除)が必要な場合があります。その場合は[削除する]をクリックして勤務登録を削除してください。
移動登録(移動パターン)設定が有効な場合
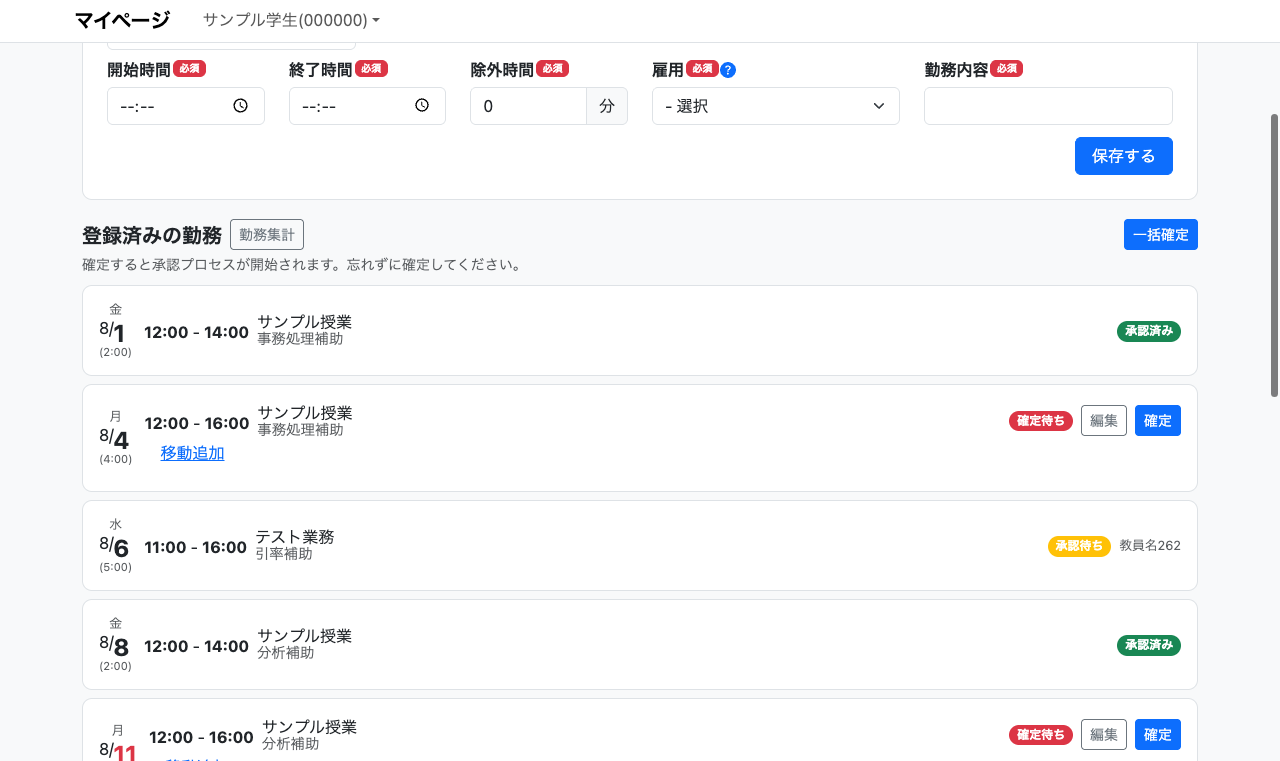
操作者の雇用データで、[移動登録]設定が有効な場合、当該雇用に関連する勤務登録に[移動追加]のリンクが表示されます。
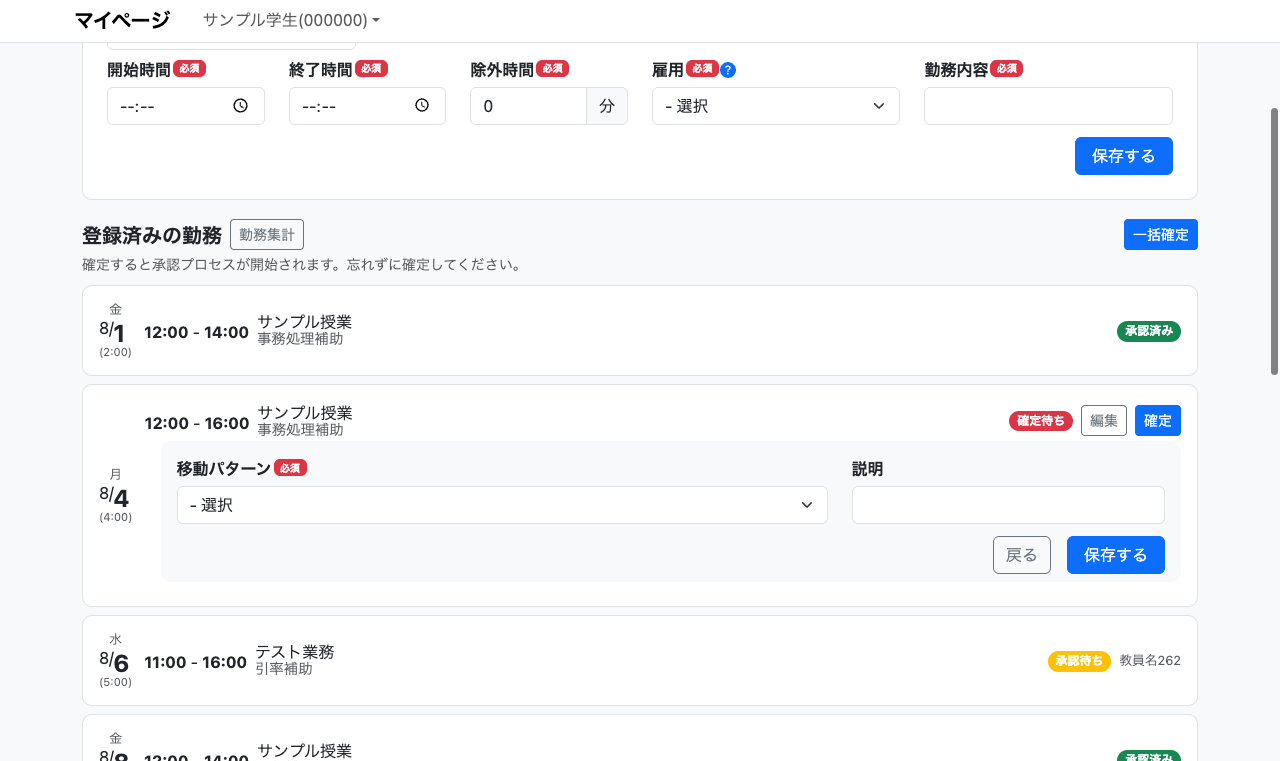
[移動追加]をクリックすることで、登録フォームが表示されます。あらかじめ管理画面側で設定された移動パターンの中から選択し、任意項目として[説明]を入力し、登録することができます。
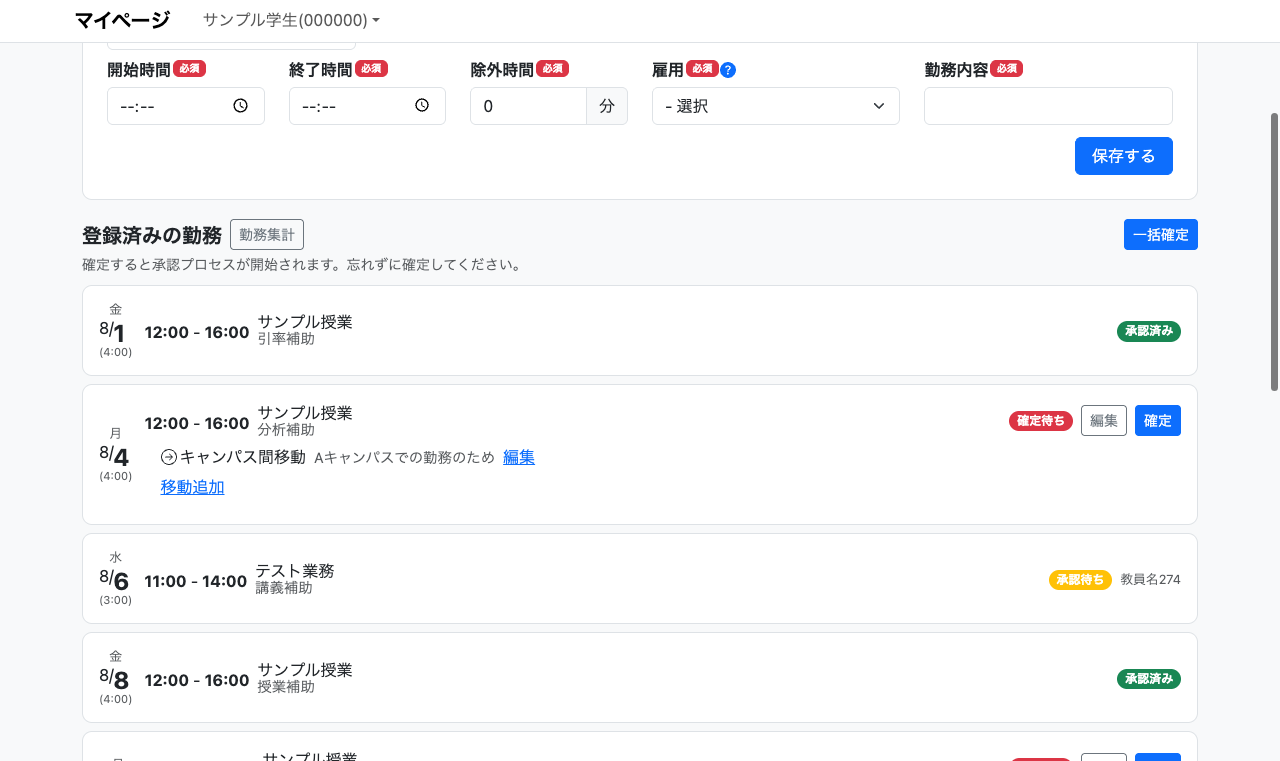
登録された移動(移動パターン)は、勤務登録とセットで承認プロセスを流れていき、管理画面側からのCSV出力時に移動パターンごとに回数が集計されて出力されます。あとは移動パターンごとに設定された支給額をかけあわせて交通費支給額を算出いただけます。
移動登録(経路検索)設定が有効な場合 ※有償オプション
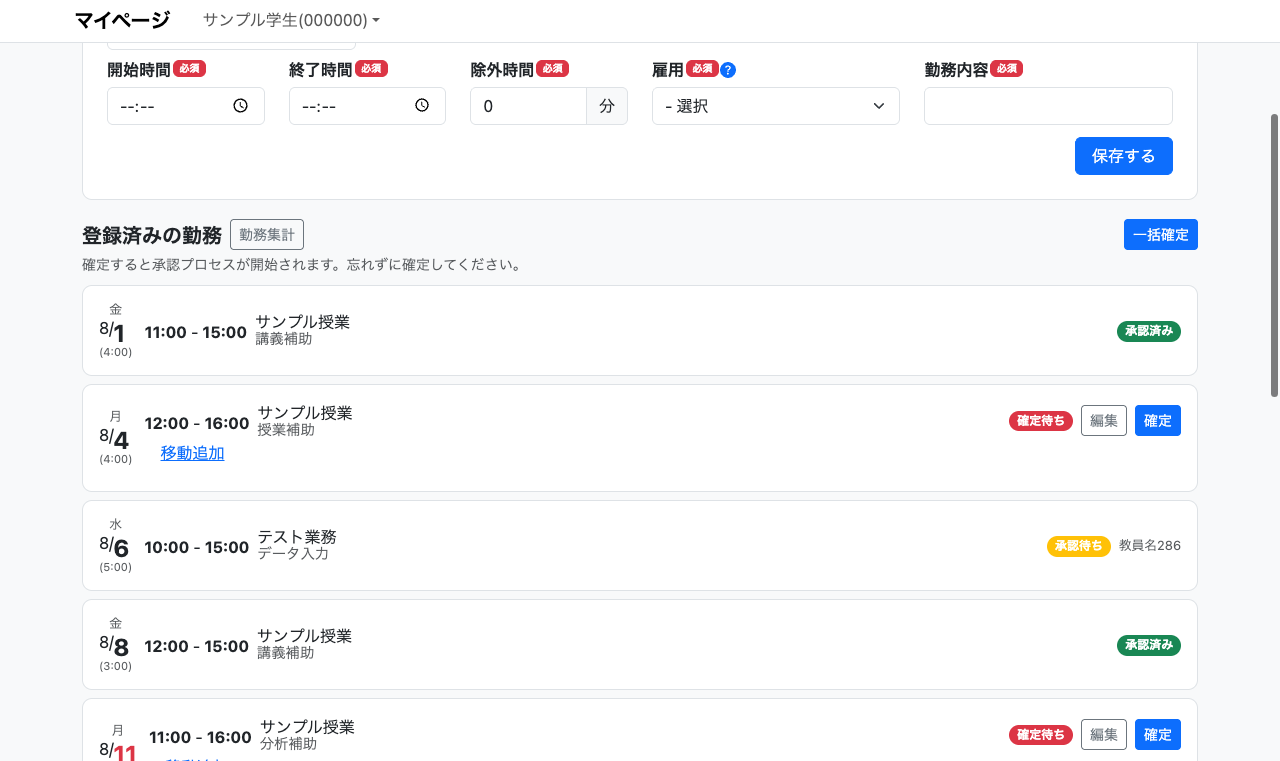
経路検索の有償オプションをご契約かつ、操作者の雇用データで、[移動登録]設定が[経路検索]と設定されている場合、当該雇用に関連する勤務登録に[移動追加]のリンクが表示されます。
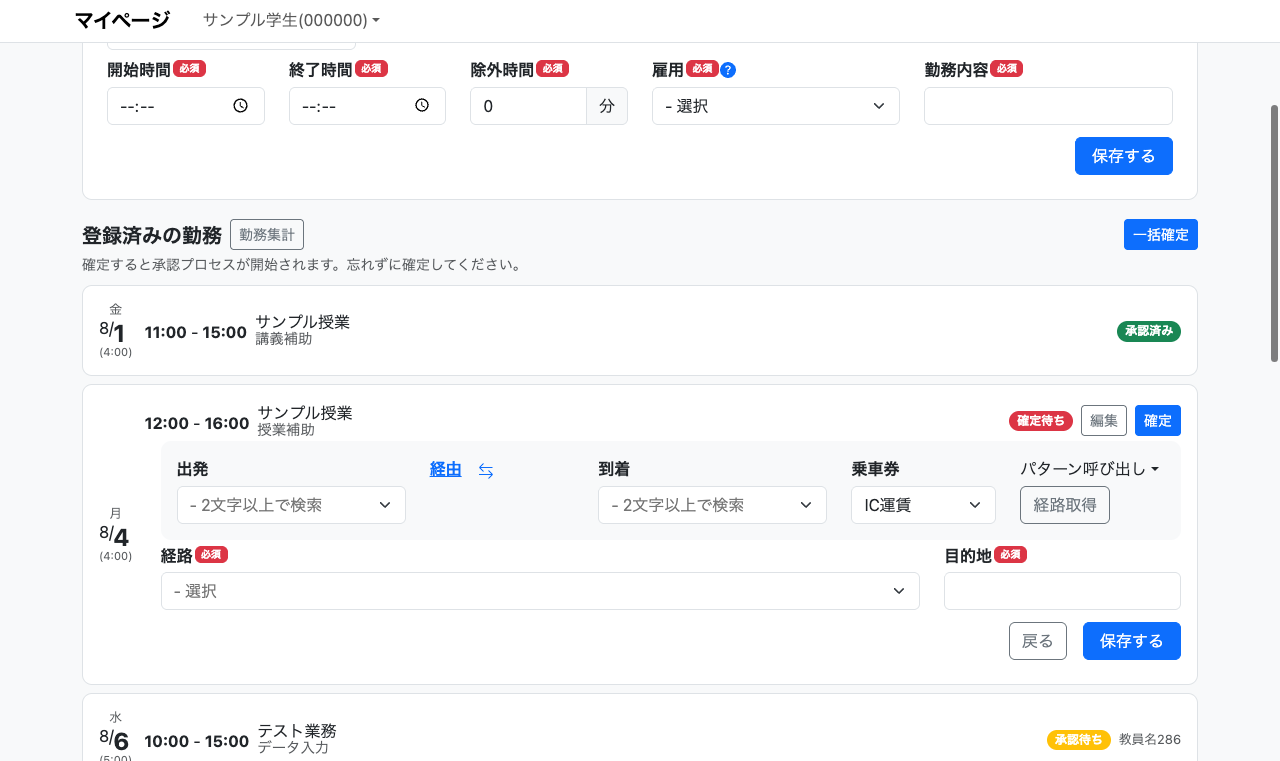
[移動追加]をクリックすることで、登録フォームが表示されます。[出発]と[到着]を指定し、[経路取得]をクリックすることで経路候補が選択できるようになります。適切な[経路]選択と[目的地]入力を行うことで登録することができます。
よく使う[出発]と[到着]の組み合わせは[パターン呼び出し]から選択して簡単に入力することができます。また、複雑な移動では[経由]をクリックして追加で指定することもできます。往復の移動の場合など、往復矢印アイコンをクリックすることで、[出発]と[到着]を入れ替えることも可能です。
なお、選択する[経路]に費用(運賃)の情報も含まれているため、自動的に経路に連動した費用が登録されます。交通費申請額の正当性を検証する手間が軽減されます。
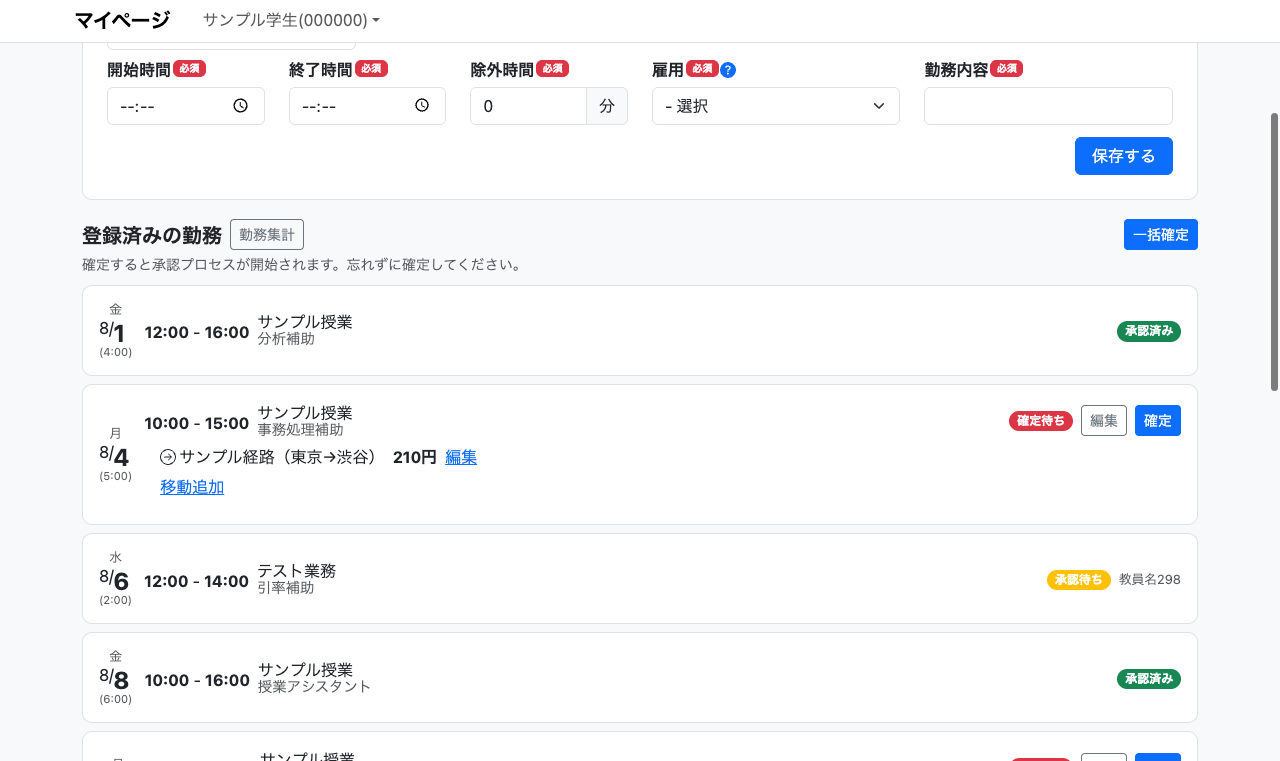
経路は片道ごとの登録になるため、必要に応じて往復分を登録してください。移動登録が行われた勤務登録の雇用に費用が計上されます。登録された移動(経路検索)は勤務登録とセットで承認プロセスを流れていき、管理画面側からのCSV出力時に登録数と費用が集計されて出力されますので、交通費精算を簡便に行うことができます。
ファイル添付設定が有効な場合
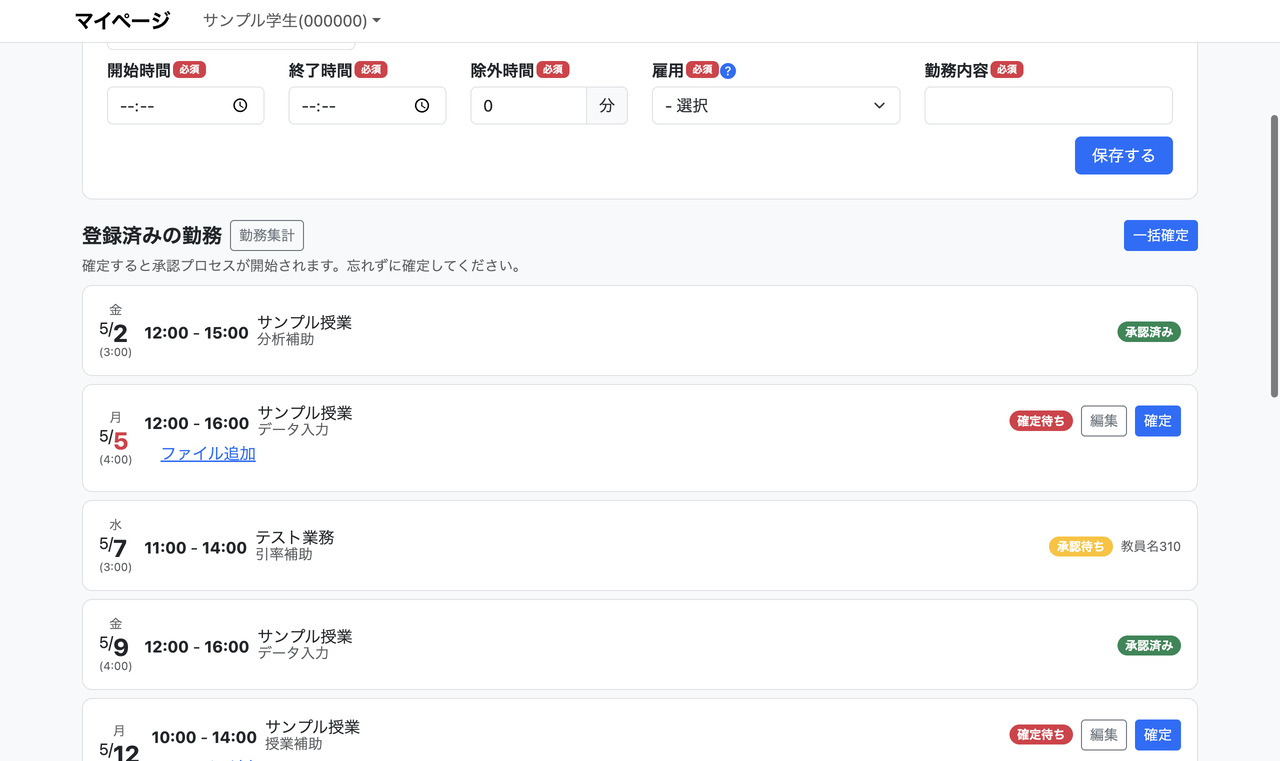
操作者の雇用データで、[ファイル添付]設定が有効な場合、当該雇用に関連する勤務登録に[ファイル追加]のリンクが表示されます。
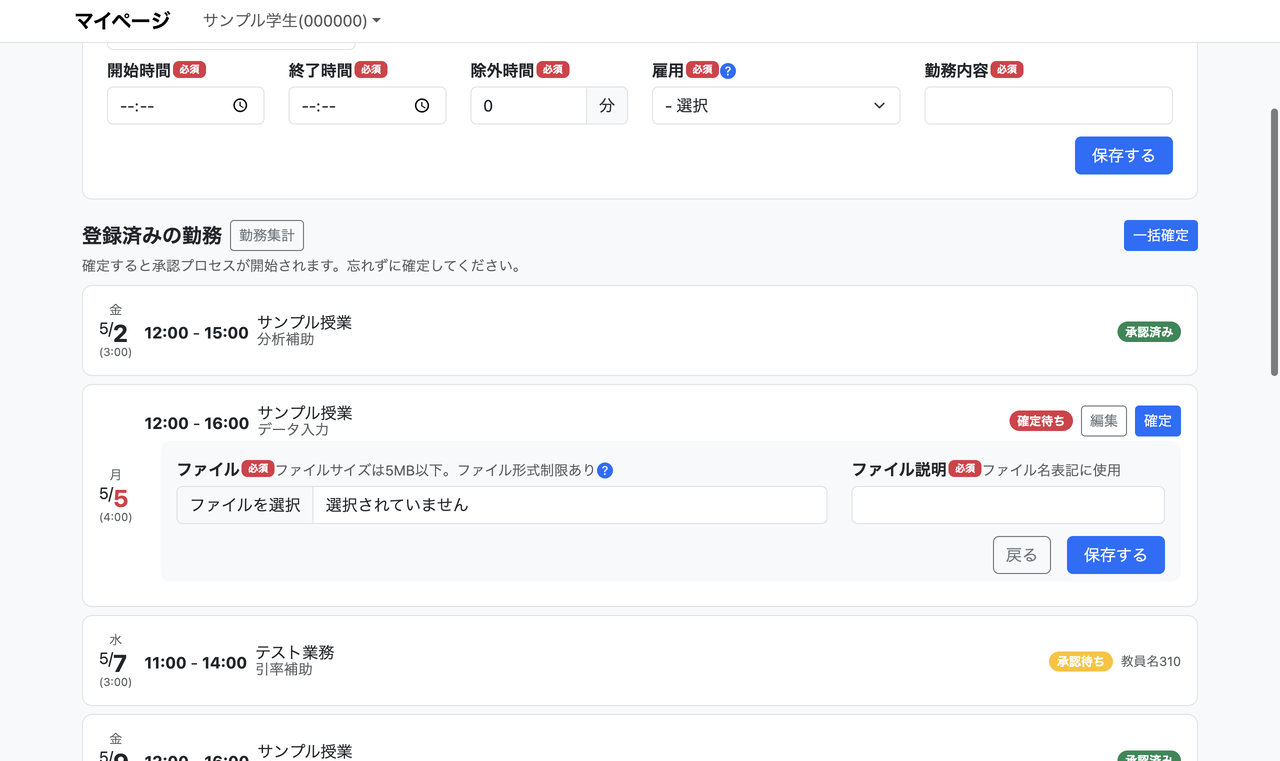
[ファイル追加]をクリックすることで、登録フォームが表示されます。アップロードするファイルを選択し、ファイル名表記用に[ファイル説明]を入力し、登録することができます。
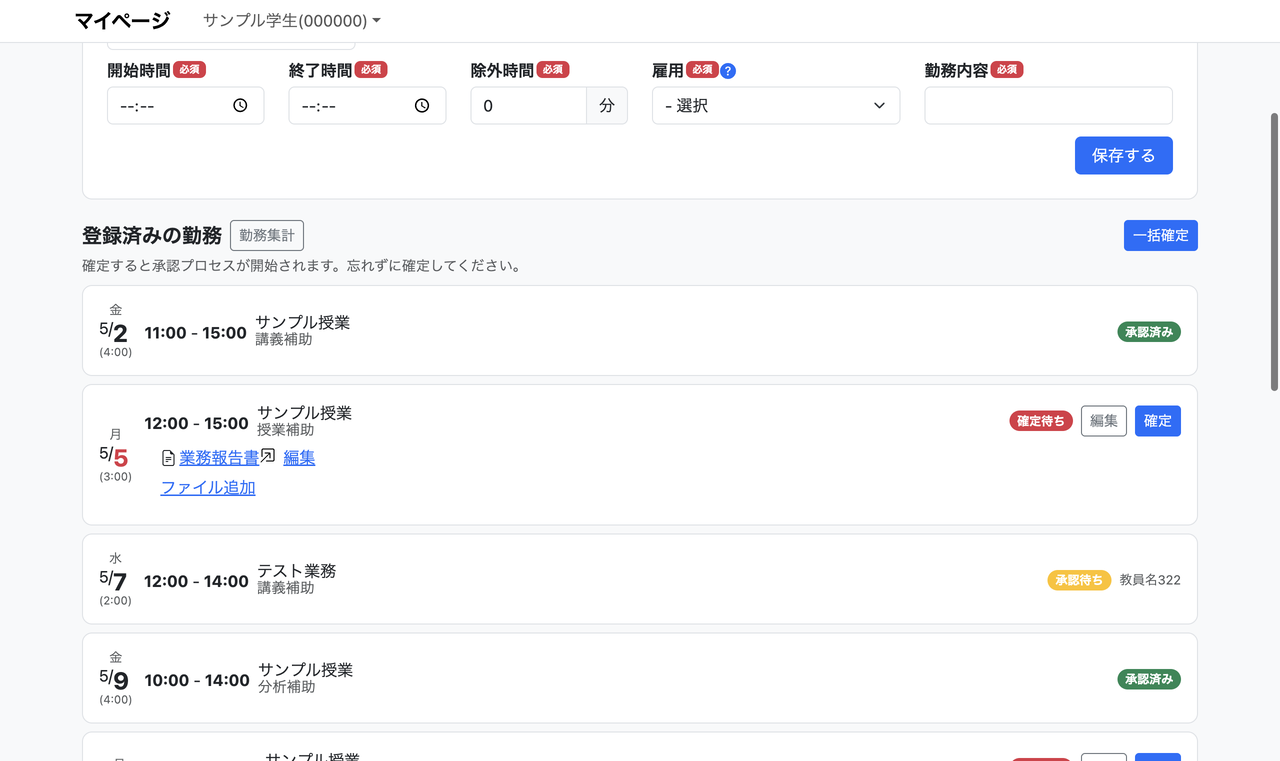
登録されたファイルは、勤務登録とセットで承認プロセスを流れていき、各画面からの参照や、管理画面からの一括ダウンロードが可能です。
勤務登録設定が「事前登録分のみ編集可」の場合
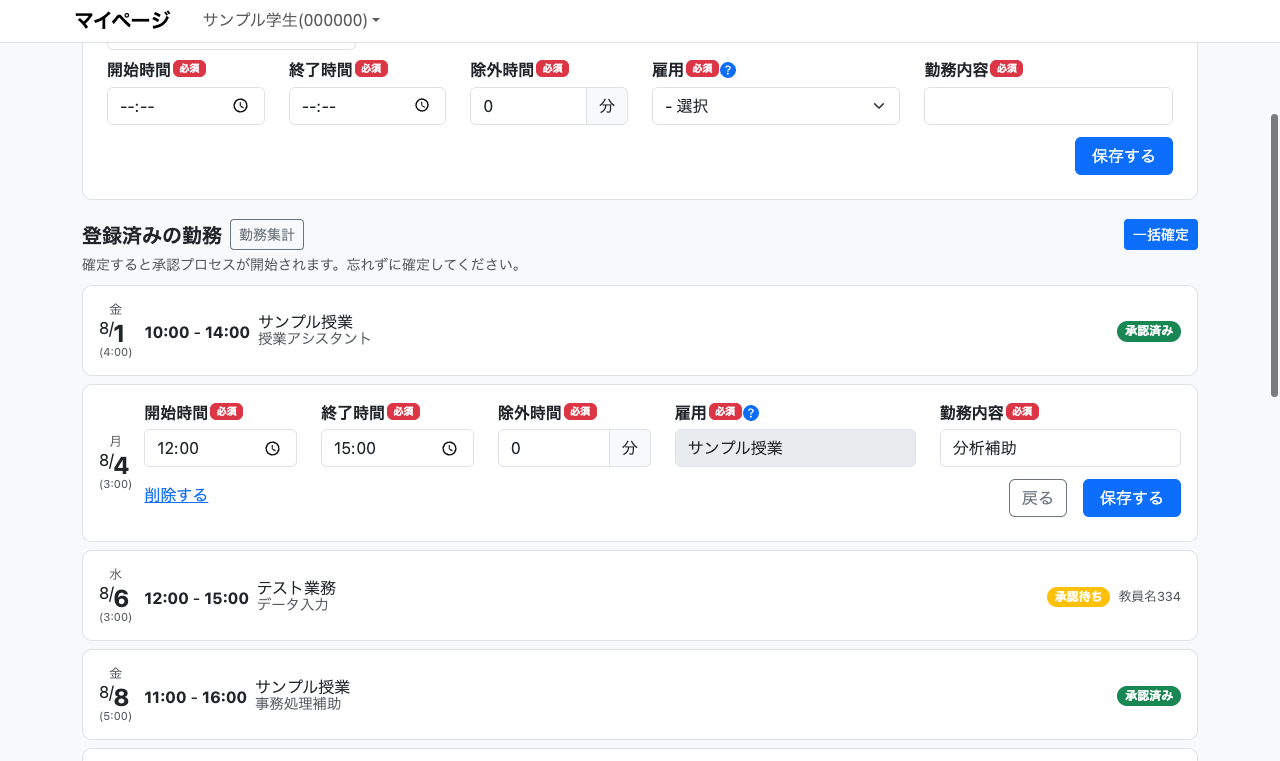
雇用側で勤務登録設定が「事前登録分のみ編集可」の場合、該当する勤務登録については編集や確定、削除が行えますが、雇用自体の付け替えができないように雇用選択欄には編集ロックがかかります。時間や勤務内容の修正のみ可能です。
勤務登録設定が「事前登録分の確定のみ可」の場合
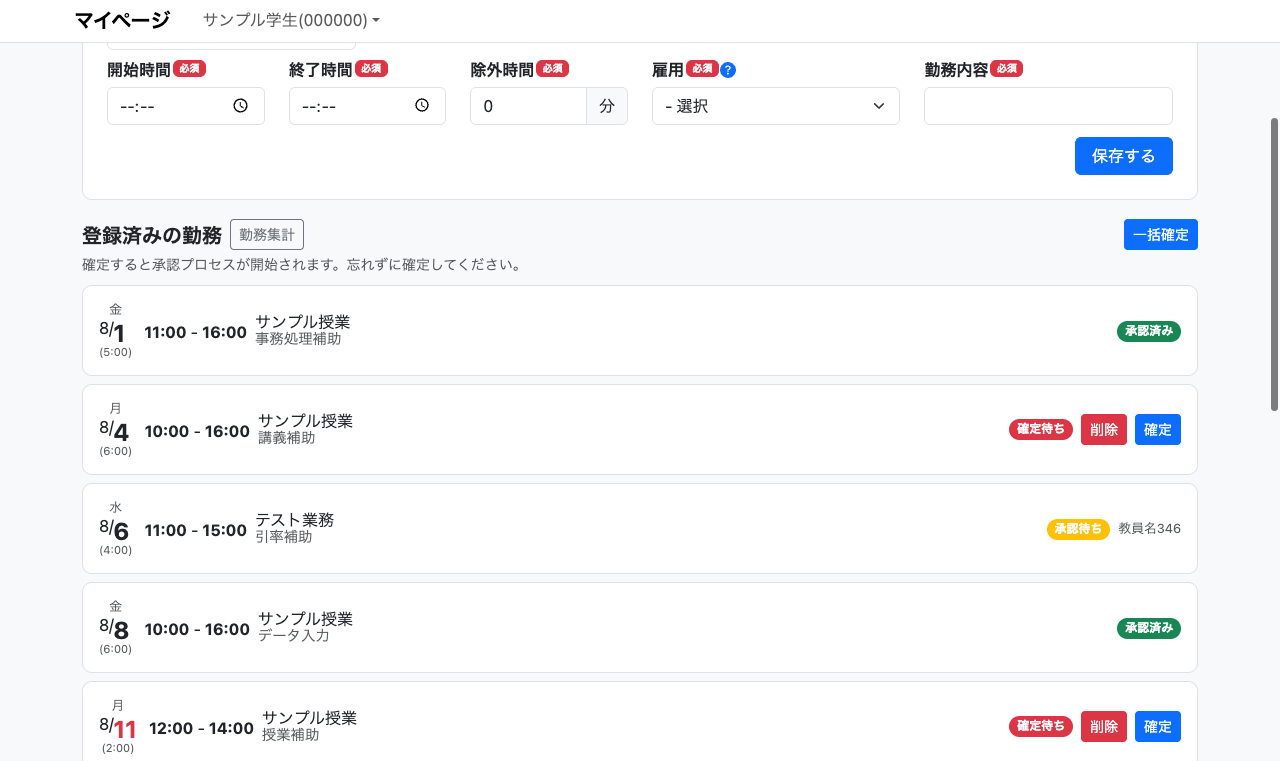
雇用側で勤務登録設定が「事前登録分の確定のみ可」の場合、該当する勤務登録については、確定と削除(欠勤等の場合)のみが行えます。
勤務集計
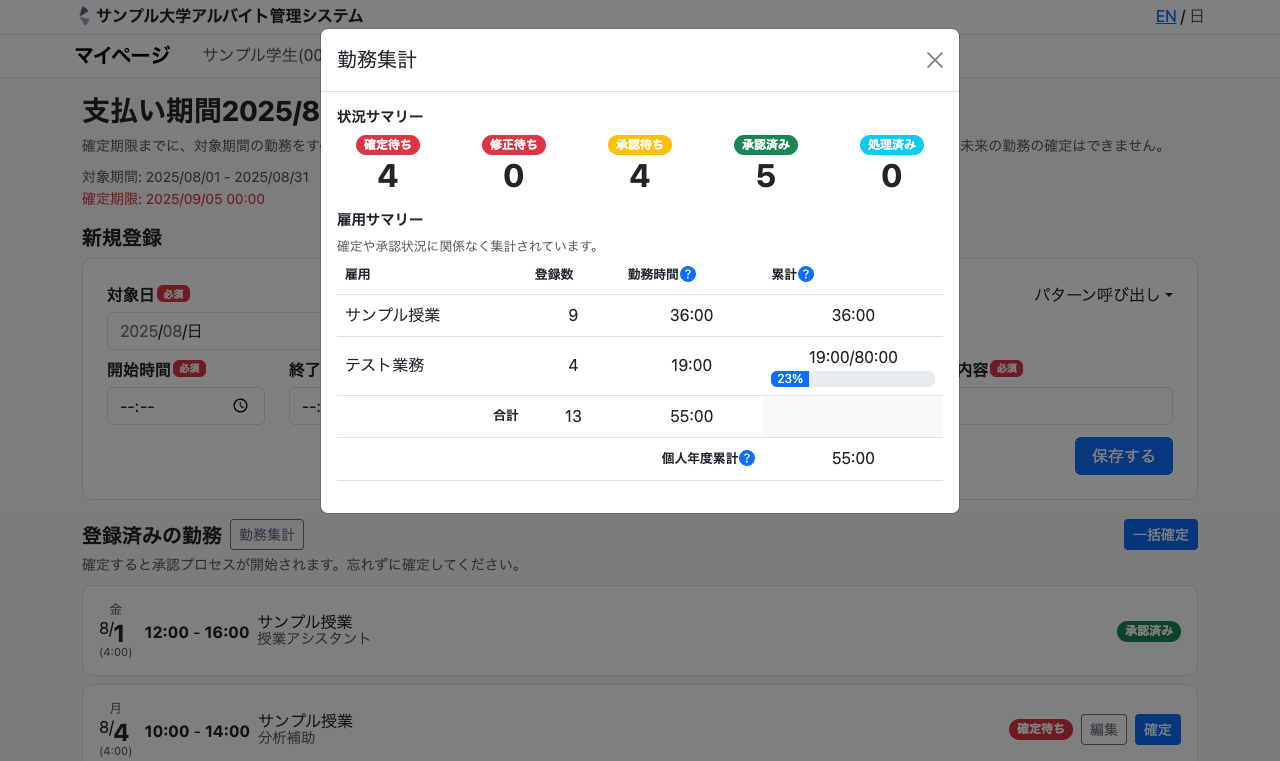
対象となる勤務登録期間での、勤務内容の集計画面です。登録された勤務内容がどういった状況か、また、雇用ごとにどういった集計になっているかを確認することができます。雇用設定で総勤務時間上限が設定されている場合は、累計の消化時間が消化率と共に表示されます。また、移動登録設定が有効な場合には、登録された移動数も表示されるようになります。勤務状況の全体像を把握するのに便利です。
雇用一覧
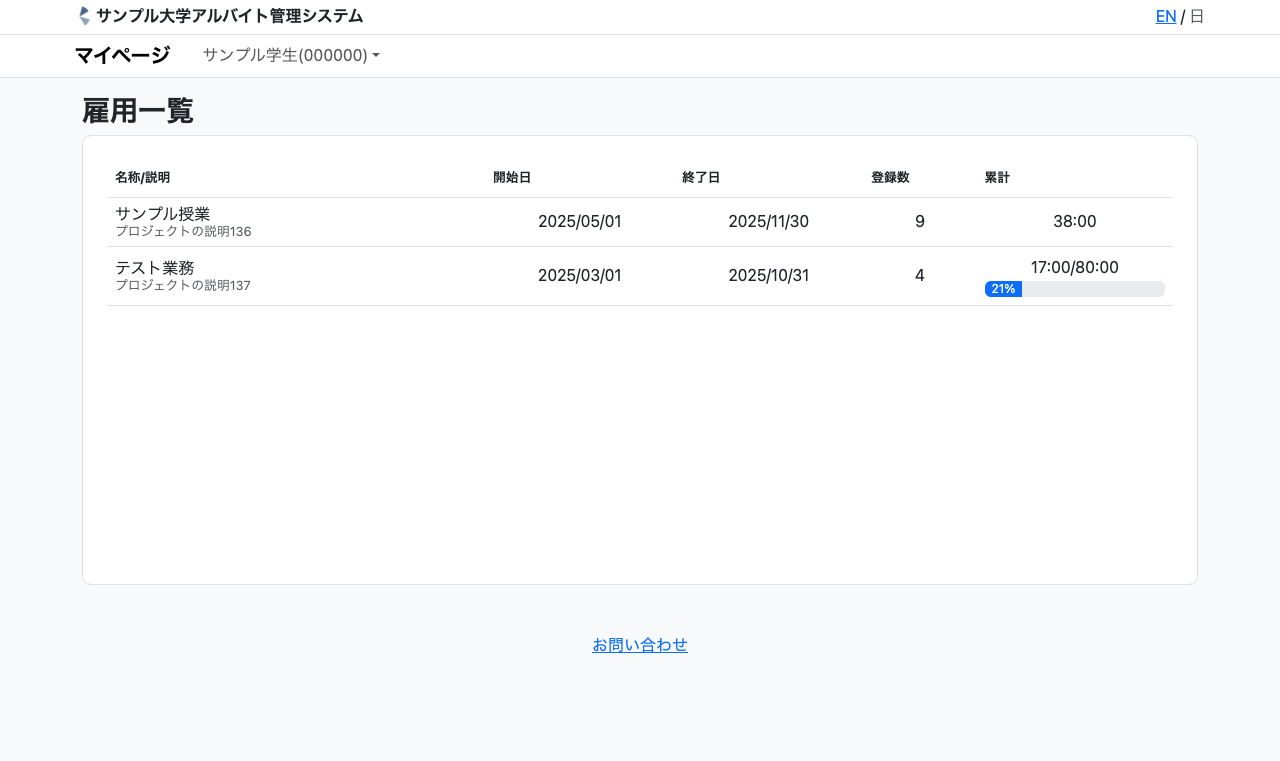
Kinmuu上に登録されている雇用の一覧を確認することができます。上部の自分の名前をクリックして開くメニュー内の[雇用一覧]から移動することができます。
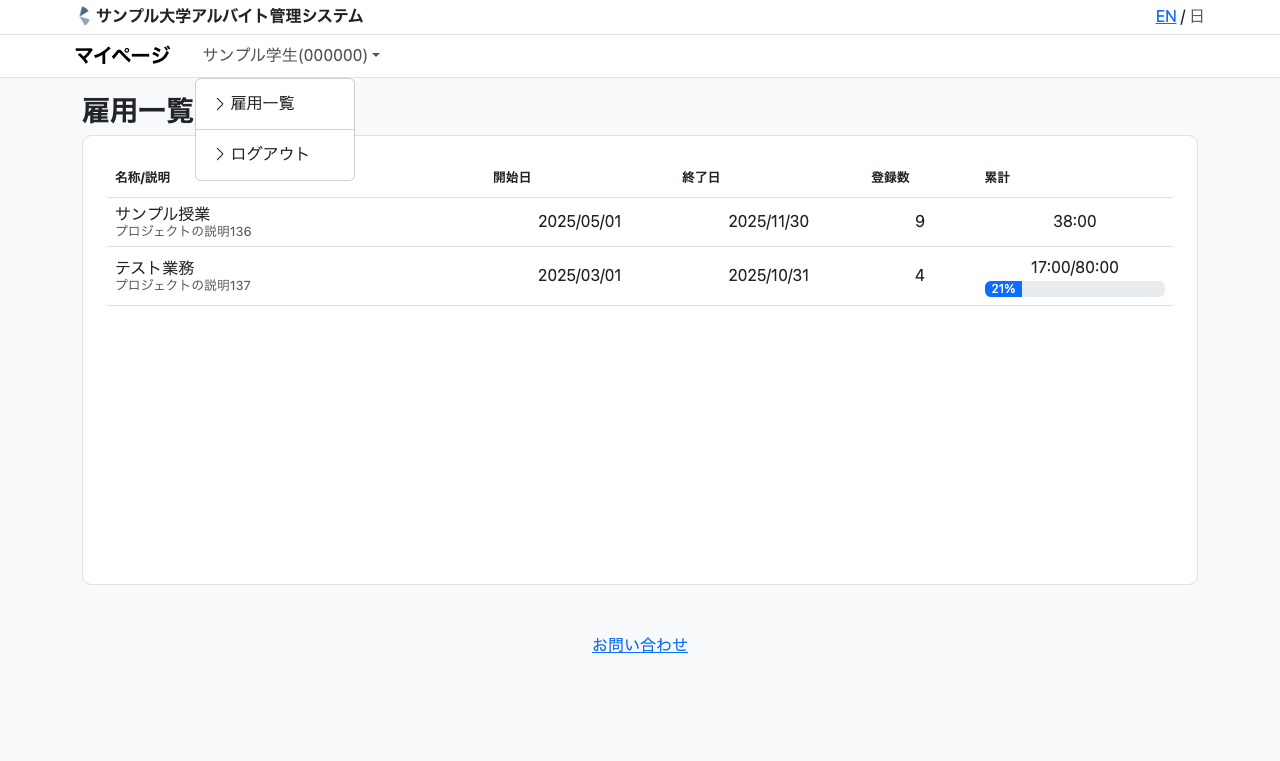
銀行口座登録
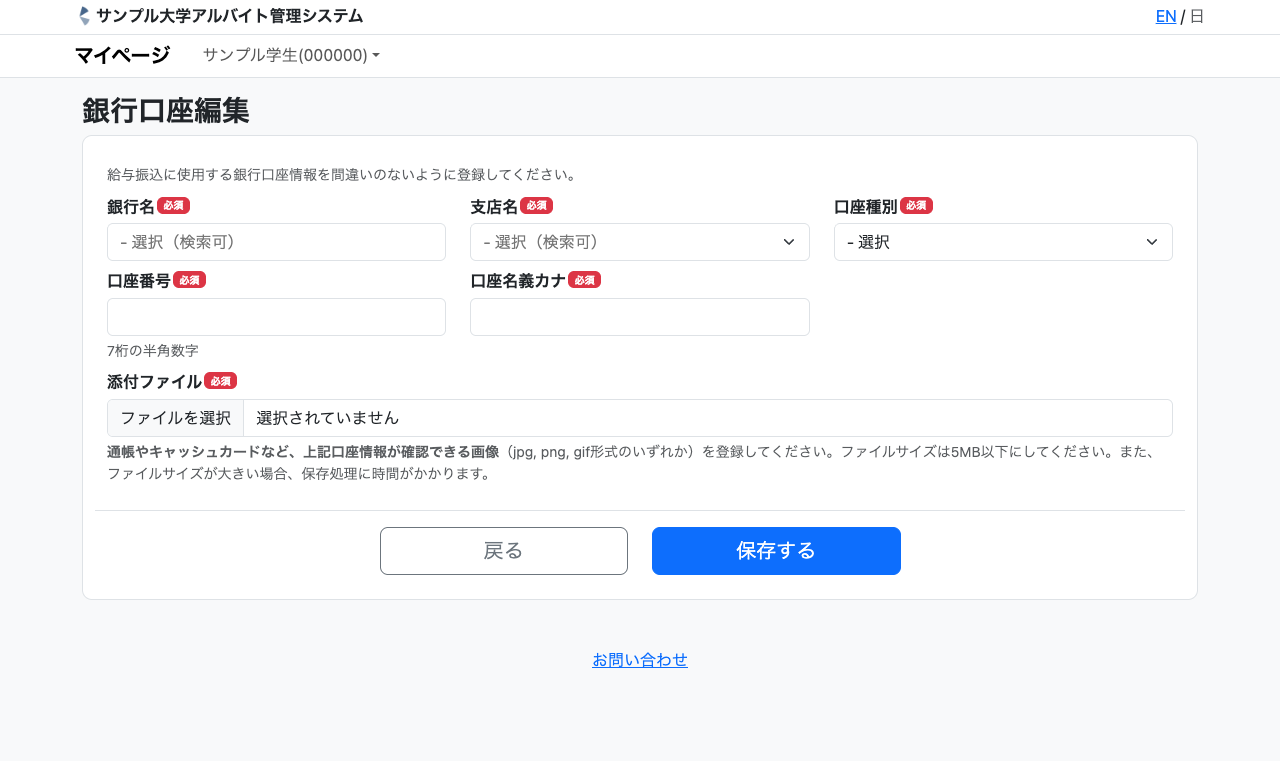
勤怠設定で銀行口座情報を「取得する」になっている場合、利用者はシステム利用時に未登録であれば自動的にこの画面に転送され登録を求められます。銀行口座情報と、間違い防止のための通帳画像のアップロードを求めるようになっており、登録された情報は管理画面側でダウンロードできるようになっています。画像のアップロードまでは不要という場合は、「画像を求めない」に設定することで、ファイル添付を不要・非表示にすることもできます。
登録後は、上部の自分の名前をクリックして開くメニュー内の[銀行口座]から同画面に移動し内容の確認をすることができます。勤怠設定で「登録後変更可」になっている場合、利用者の任意のタイミングでこちらの画面で変更を行うことができますが、「登録後変更不可」になっている場合は初期(または未設定時)登録後は、編集ロックがかかり変更ができなくなります。
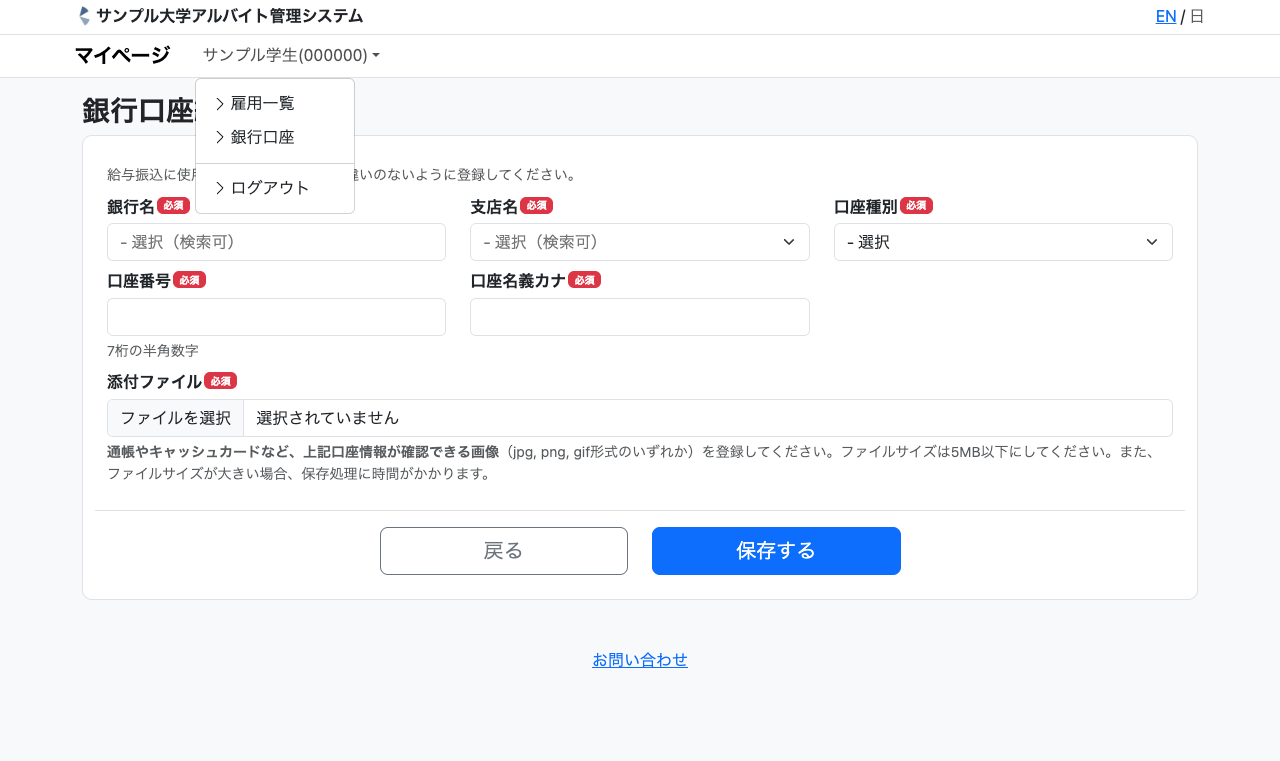
扶養控除申告書提出先登録
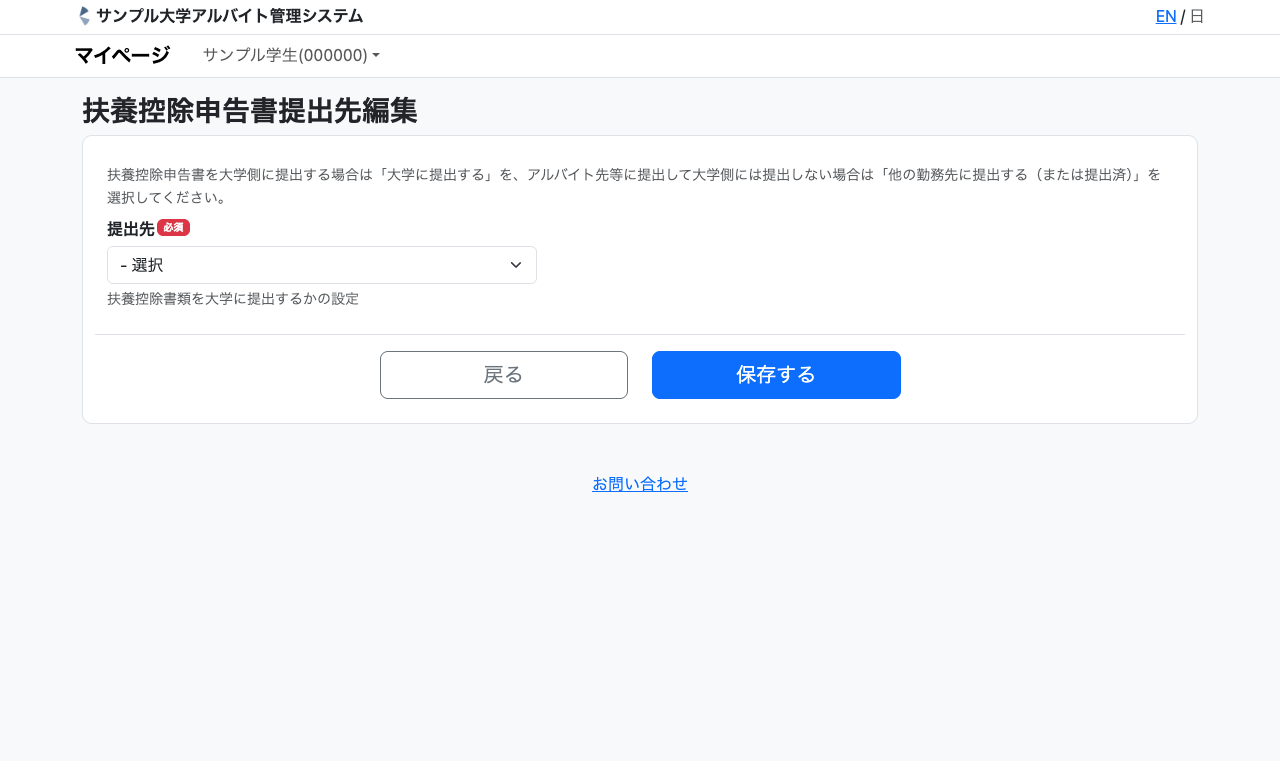
勤怠設定で扶養控除申告書提出先情報を「取得する」になっている場合、利用者はシステム利用時に未登録であれば自動的にこの画面に転送され登録を求められます。大学に提出するのか、それ以外に提出するかの回答を求めるようになっており、登録された情報は管理画面側でダウンロードできるようになっている他、給与支払い用の勤務集計CSVファイルに、回答内容を表示する列が差し込まれるようになります。甲乙判定に必要な情報をKinmuuを通じて集めたい場合に便利です。
登録後は、上部の自分の名前をクリックして開くメニュー内の[扶養控除申告書提出先]から同画面に移動し内容の確認をすることができます。勤怠設定で「登録後変更可」になっている場合、利用者の任意のタイミングでこちらの画面で変更を行うことができますが、「登録後変更不可」になっている場合は初期(または未設定時)登録後は、編集ロックがかかり変更ができなくなります。
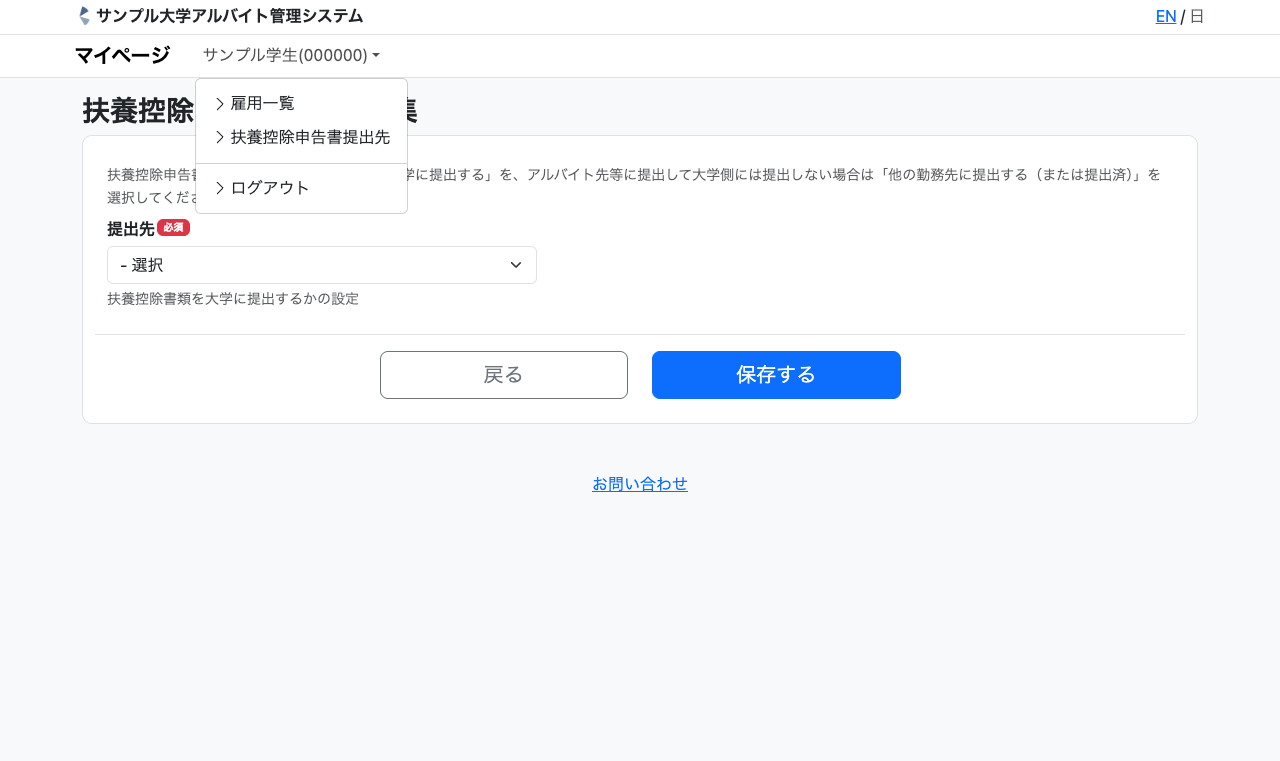
住所登録
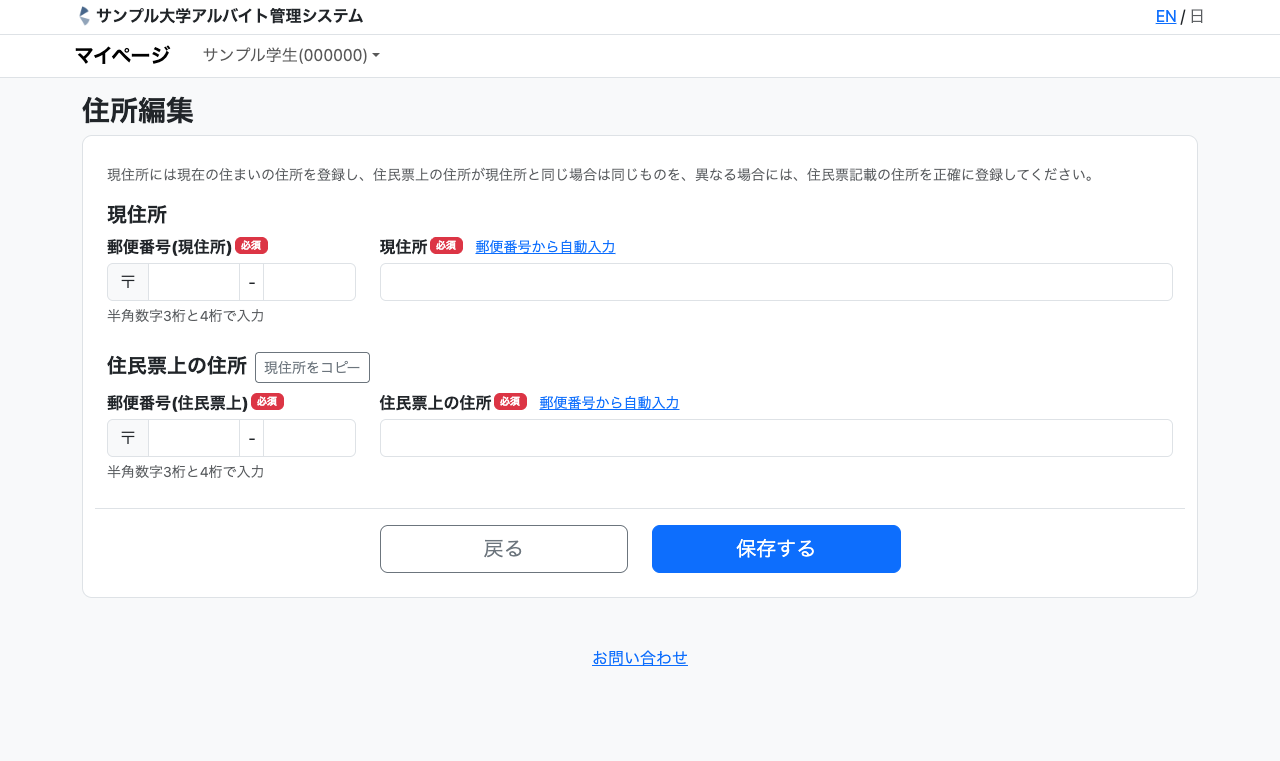
勤怠設定で住所情報を「取得する」になっている場合に、利用者はシステム利用時に未登録であれば自動的にこの画面に転送され登録を求められます。現住所と住民票上の住所の登録を求めるようになっており、登録された情報は管理画面側でダウンロードできるようになっています。給与支払報告書に必要な住所をKinmuuを通じて集めたい場合に便利です。
登録後は、上部の自分の名前をクリックして開くメニュー内の[住所]から同画面に移動し内容の確認をすることができます。勤怠設定で「登録後変更可」になっている場合、利用者の任意のタイミングでこちらの画面で変更を行うことができますが、「登録後変更不可」になっている場合は初期(または未設定時)登録後は、編集ロックがかかり変更ができなくなります。
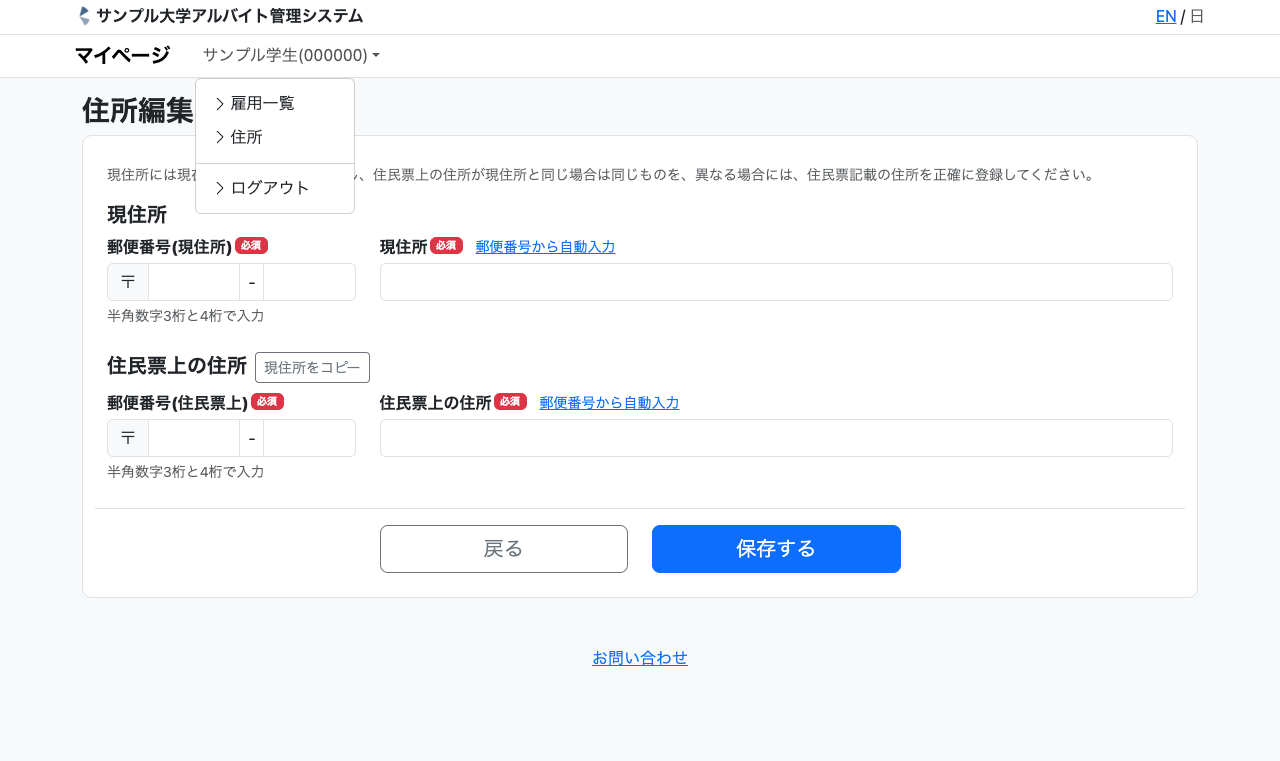
在留カード登録
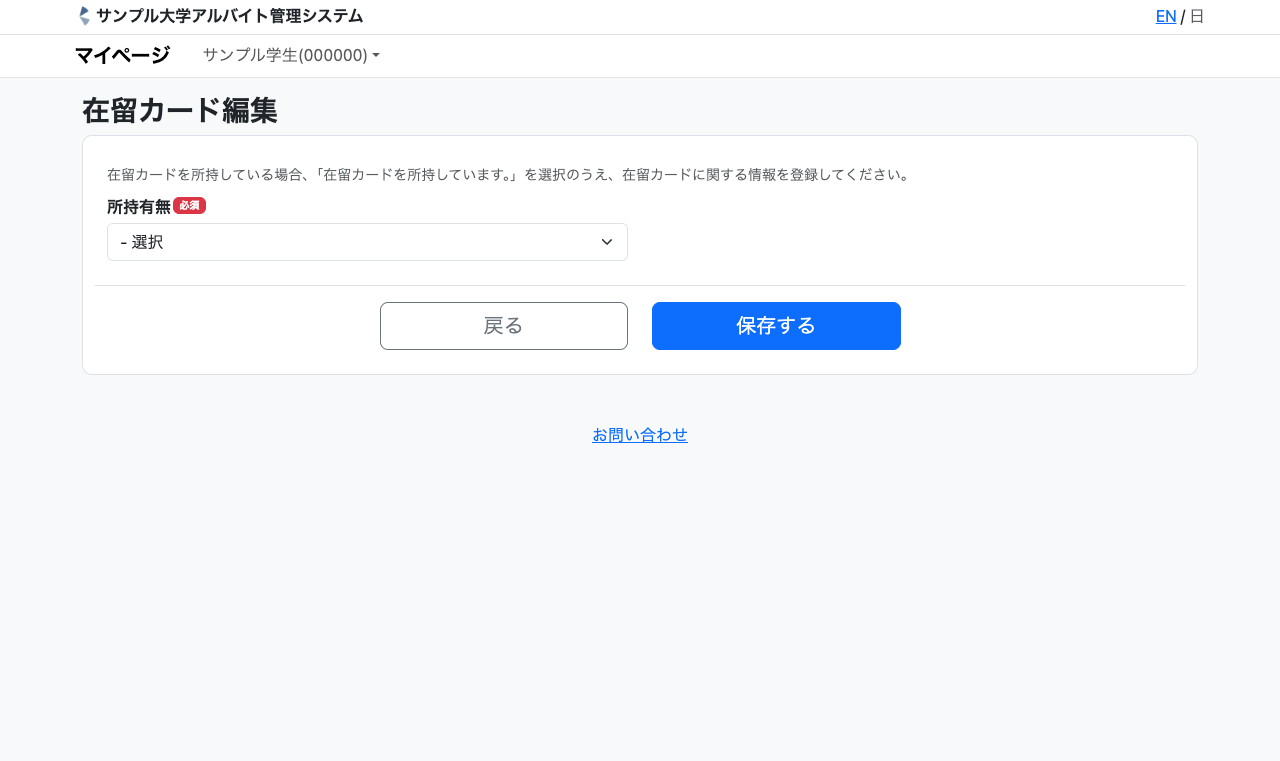
勤怠設定で在留カード情報を「取得する」になっている場合に、利用者はシステム利用時に未登録であれば自動的にこの画面に転送され登録を求められます。在留カードを所持している対象者かどうかの質問と、所持している場合には在留カードの表面と裏面画像の登録を求めるようになっており、登録された情報は管理画面側でダウンロードできるようになっています。画像のアップロードまでは不要という場合は、「画像を求めない」に設定することで、ファイル添付を不要・非表示にすることもできます。就労条件判定に必要な情報をKinmuuを通じて集めたい場合に便利です。
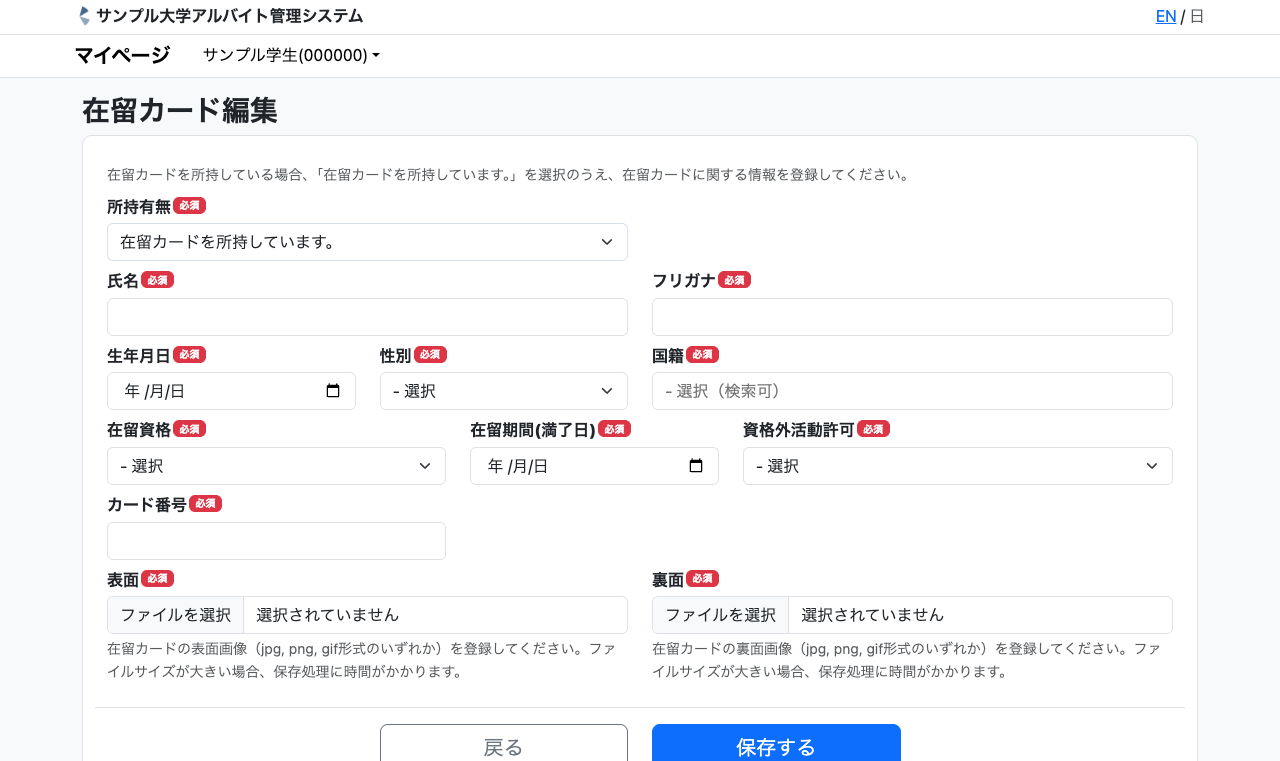
登録後は、上部の自分の名前をクリックして開くメニュー内の[在留カード]から同画面に移動し内容の確認をすることができます。勤怠設定で「登録後変更可」になっている場合、利用者の任意のタイミングでこちらの画面で変更を行うことができますが、「登録後変更不可」になっている場合は初期(または未設定時)登録後は、編集ロックがかかり変更ができなくなります。
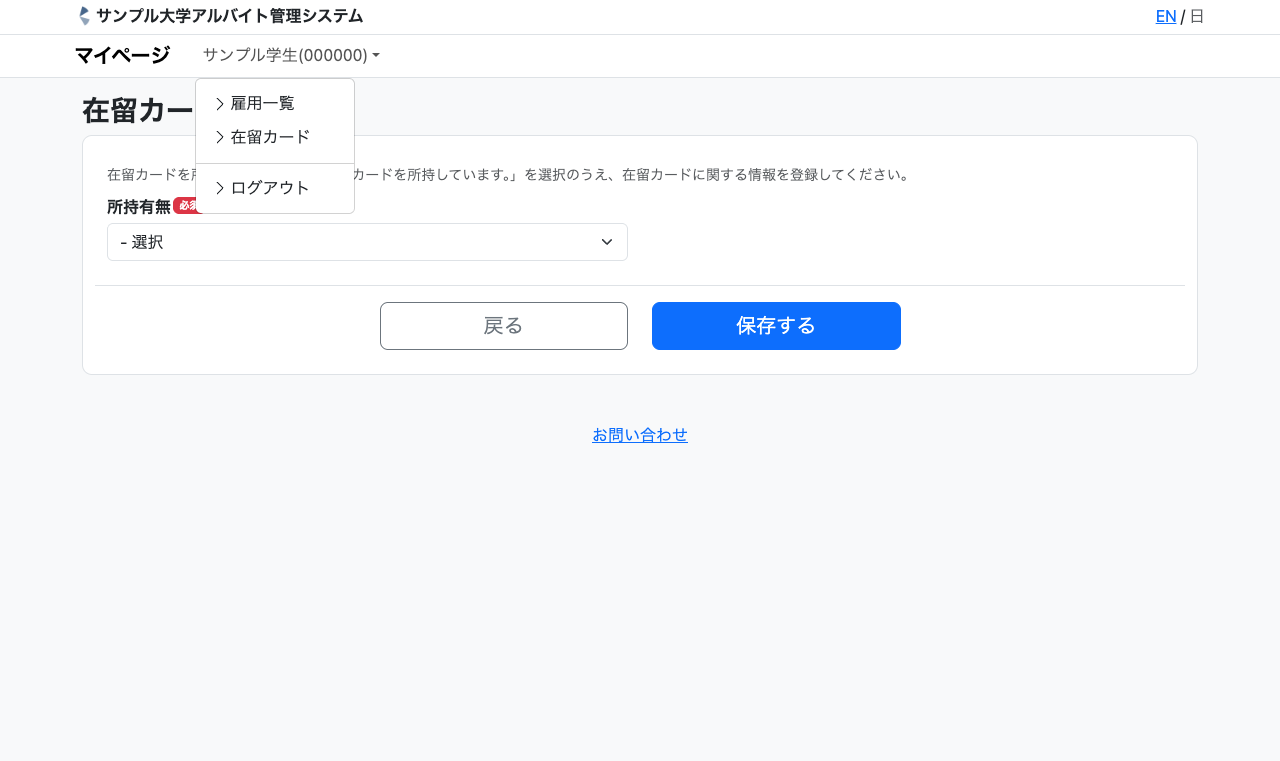
マイナンバー登録
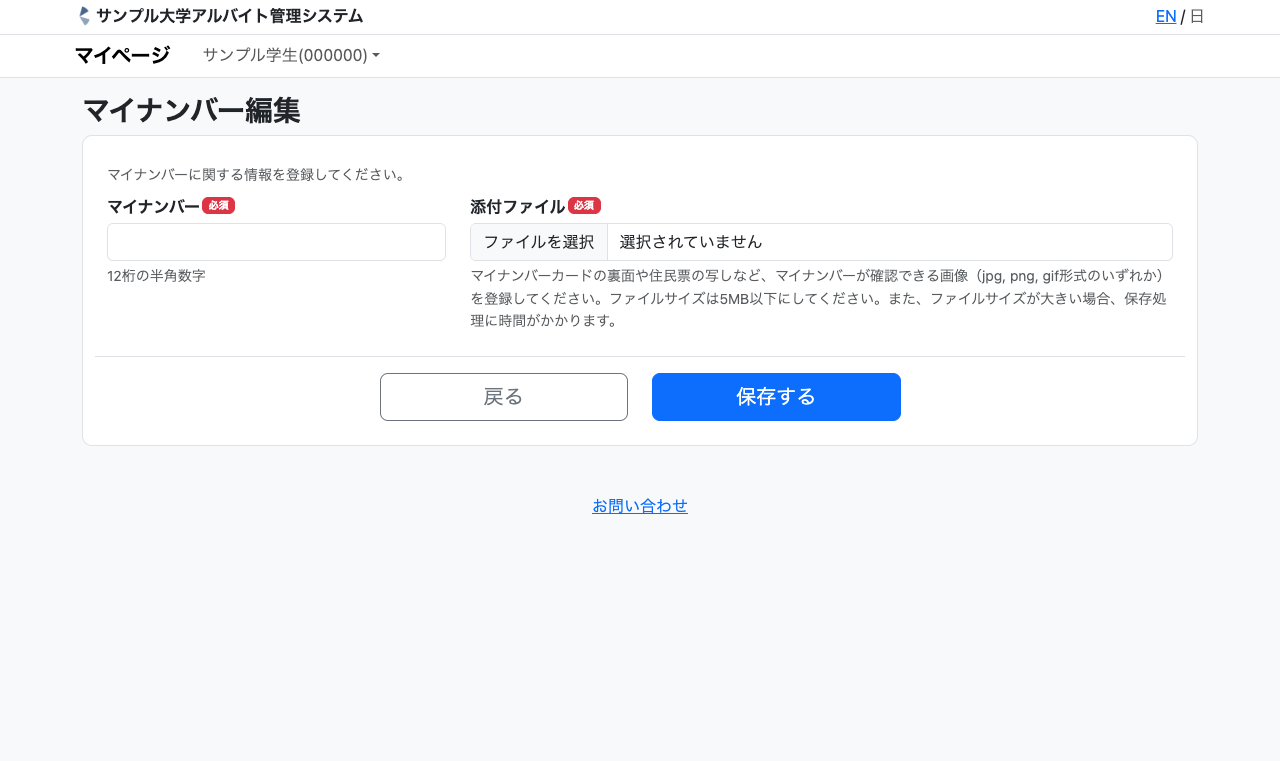
勤怠設定でマイナンバー情報を「取得する」になっている場合に、利用者はシステム利用時に未登録であれば自動的にこの画面に転送され登録を求められます。マイナンバーの入力欄と、確認用の画像登録を求めるようになっており、登録された情報は管理画面側でダウンロードできるようになっています。画像のアップロードまでは不要という場合は、「画像を求めない」に設定することで、ファイル添付を不要・非表示にすることもできます。各種申告に必要な情報をKinmuuを通じて集めたい場合に便利です。
登録後は、上部の自分の名前をクリックして開くメニュー内の[マイナンバー]から同画面に移動し内容の確認をすることができます。勤怠設定で「登録後変更可」になっている場合、利用者の任意のタイミングでこちらの画面で変更を行うことができますが、「登録後変更不可」になっている場合は初期(または未設定時)登録後は、編集ロックがかかり変更ができなくなります。
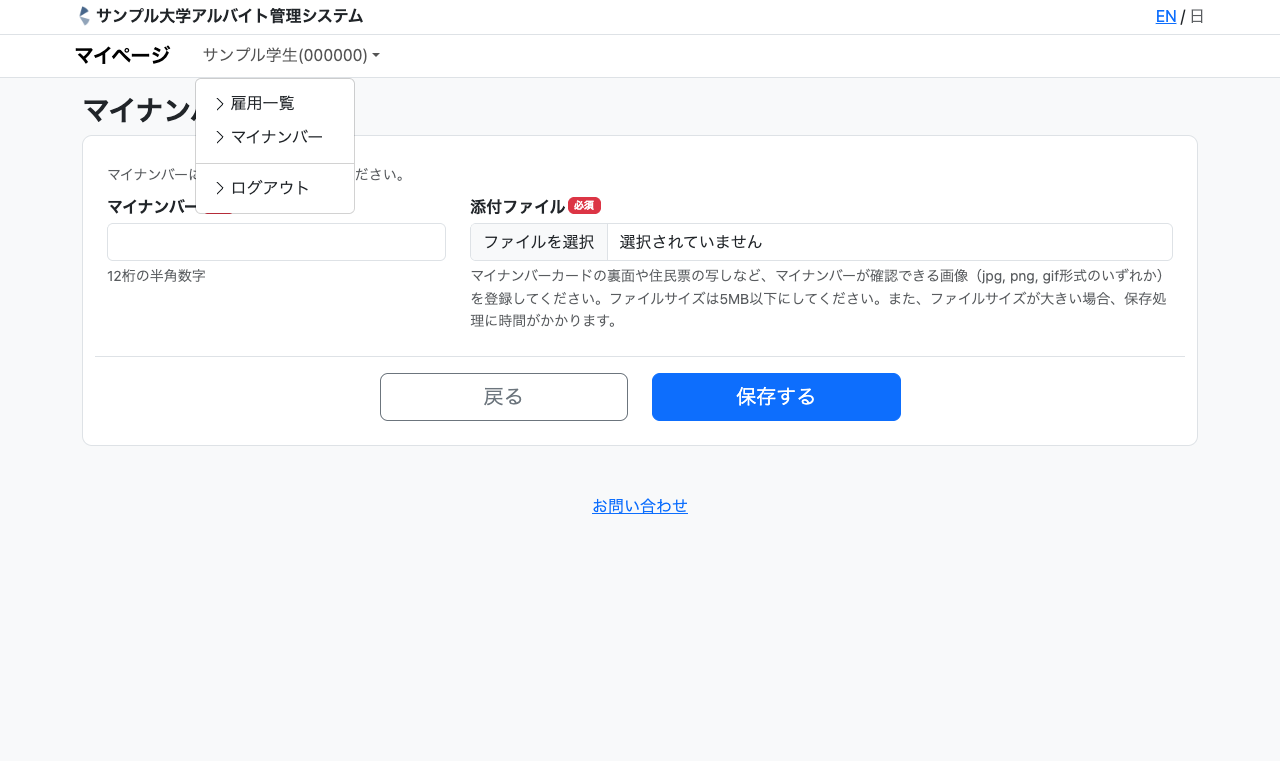
生年月日登録
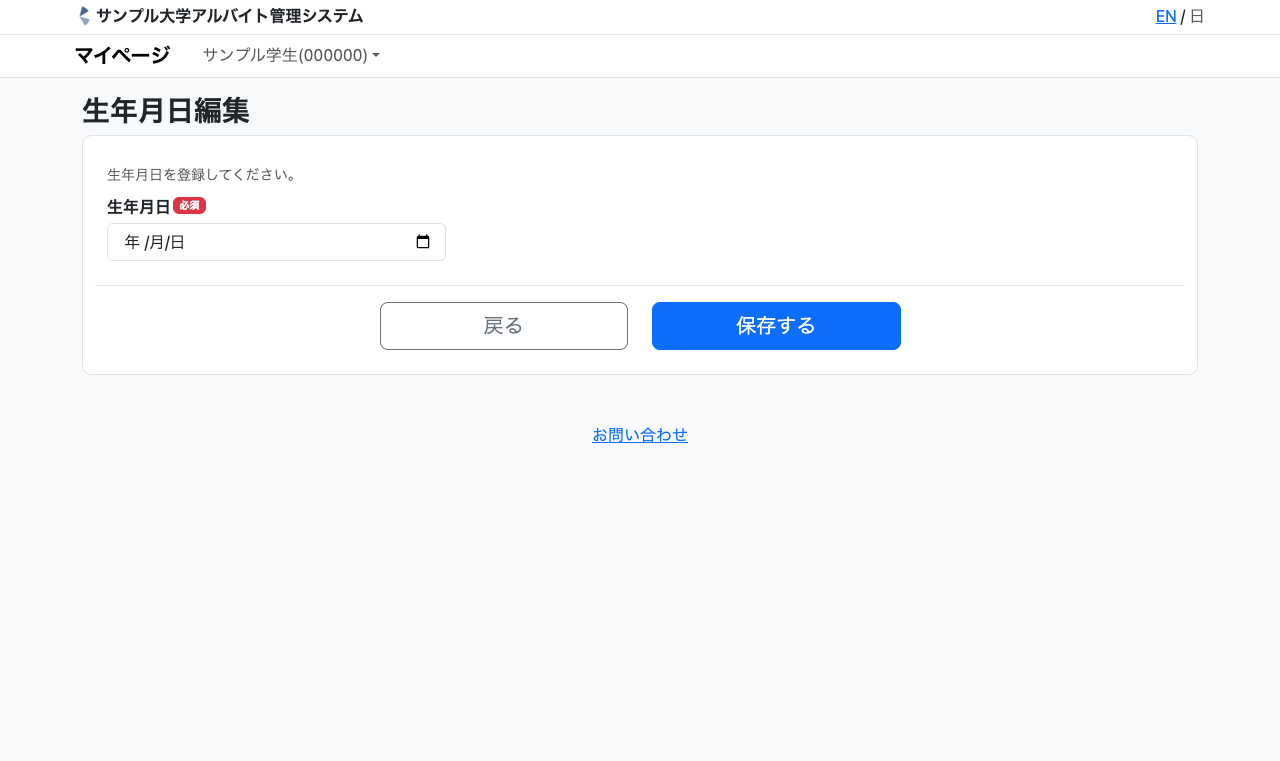
勤怠設定で生年月日情報を「取得する」になっている場合に、利用者はシステム利用時に未登録であれば自動的にこの画面に転送され登録を求められます。生年月日の登録を求めるようになっており、登録された情報は管理画面側でダウンロードできるようになっています。各種申告に必要な情報をKinmuuを通じて集めたい場合に便利です。
登録後は、上部の自分の名前をクリックして開くメニュー内の[生年月日]から同画面に移動し内容の確認をすることができます。勤怠設定で「登録後変更可」になっている場合、利用者の任意のタイミングでこちらの画面で変更を行うことができますが、「登録後変更不可」になっている場合は初期(または未設定時)登録後は、編集ロックがかかり変更ができなくなります。
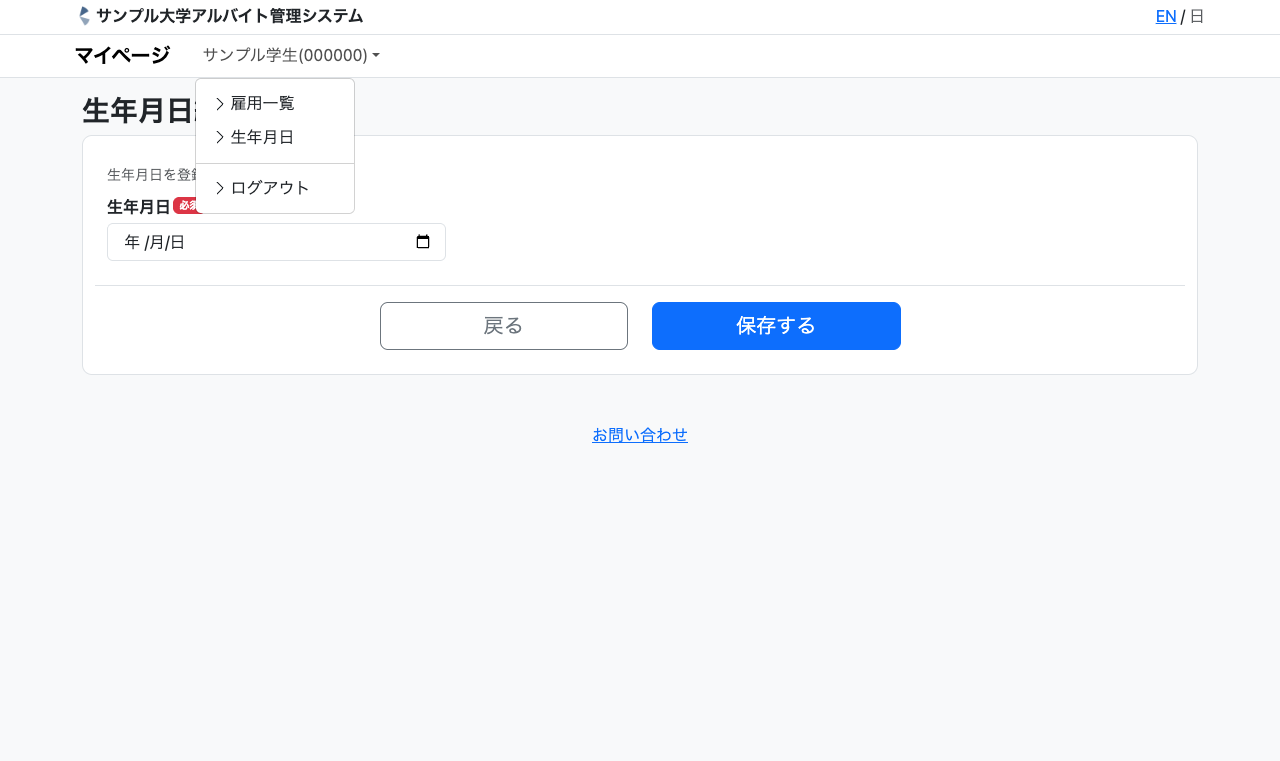
学生証登録
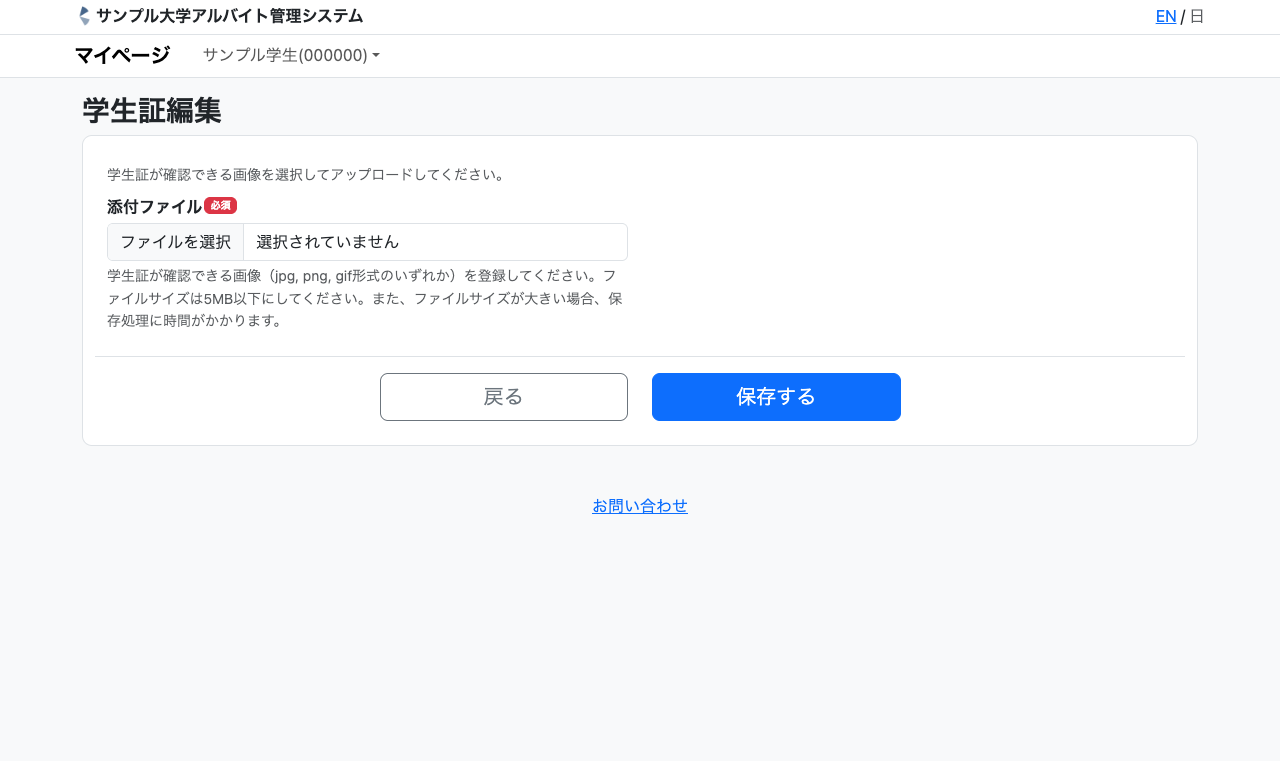
勤怠設定で学生証情報を「取得する」になっている場合に、利用者はシステム利用時に未登録であれば自動的にこの画面に転送され登録を求められます。学生証の画像登録を求めるようになっており、登録された情報は管理画面側でダウンロードできるようになっています。各種申告に必要な情報をKinmuuを通じて集めたい場合に便利です。
登録後は、上部の自分の名前をクリックして開くメニュー内の[学生証]から同画面に移動し内容の確認をすることができます。勤怠設定で「登録後変更可」になっている場合、利用者の任意のタイミングでこちらの画面で変更を行うことができますが、「登録後変更不可」になっている場合は初期(または未設定時)登録後は、編集ロックがかかり変更ができなくなります。