どのようなシステムかの参考情報として、管理者権限者が操作する管理画面のスクリーンショットを掲載しています。
管理画面HOME

管理者向けの初期画面です。直近の勤務登録期間が表示されます。各勤務登録期間には状況を素早く把握するための数字が表示されており、各数字リンクをクリックすることで、対象のデータがあらかじめ絞り込まれた状態で各画面へ遷移することができます。
勤務登録の各ステータスについて
勤務登録には5つのステータス(状況)があります。それぞれ、以下の通りです。
- 確定待ち:勤務登録を行った直後の状態です。学生が確定操作を行うと承認待ちに変わります。学生が忘れている場合、確定期限までに確定するように督促を行ってください。
- 修正待ち:承認者により差し戻された状態です。学生が、修正、再確定すると再び承認待ちに変わります。学生が忘れている場合、承認期限までに修正、再確定するように督促を行ってください。
- 承認待ち:承認者による確認、承認を待っている状態です。すべての承認者が承認を完了すると、承認済みに変わります。
- 承認済み:承認が完了し、給与支払いの対象となる状態です。
- 処理済み:事務処理が完了した状態です。最終的に勤務登録の全数とこの処理済みの数字が同じになるのが正しい状態です。
勤務登録期間一覧

勤務登録の箱となる、勤務登録期間を管理するための画面です。確定期限や承認期限を設定することで、システムの動作が連動して変化します。状況ごとに数字が集計表示され、各数字リンクをクリックすることで、あらかじめデータが絞り込まれた状態で各画面へ遷移することができます。
各期限について
確定期限と承認期限はそれぞれ以下の通りです。
- 確定期限:利用者(学生)が編集や確定操作を行える期限です。この期限日時を過ぎると編集ロックがかかり、利用者マイページ側からは差し戻しされたものを除き、追加や編集、確定操作ができなくなります。
- 承認期限:承認者(教職員)が承認や差し戻しを行える期限です。また、差し戻しをされた勤務登録を学生が編集、再確定できる期限でもあります。この期限を過ぎると、教職員マイページ側からは承認や差し戻しが一切行えなくなります。
勤務登録期間雇用一覧

指定された勤務登録期間内に有効な雇用の一覧です。雇用ごとに集計されたデータと共に表示されます。総勤務時間上限設定があるものについては累計時間や消化率もあわせて表示されます。登録数の数字リンクからは、該当する勤務登録があらかじめ絞り込まれた状態で勤務登録一覧画面を開くことができます。
チェック操作により本人はもちろん、監督者である承認者へのメール作成が同じ画面上で行えるため、各上限時間を超過しそうな学生アルバイトへの注意喚起等に便利です。
勤務登録期間勤務登録一覧

対象となる勤務登録期間に対して登録された勤務内容の一覧を管理するための画面です。内容の検索や確認に加え、チェック操作により、本人や次の承認者へのメール作成、代理確定や代理承認、差し戻しなどの操作が行えます。また、勤務登録ごとに出力するCSVファイルや、雇用ごとに勤務時間や支払額を集計したCSVファイル、個人ごとに支払い額を集計したCSVファイルを出力することができます。
雇用一覧

勤務登録の際に指定する雇用データを管理するための画面です。個別での登録や編集はもちろん、一括登録に便利な、CSVファイルによるインポートにも対応しています。
雇用の単位、数え方について
雇用とは、学生ごとかつ仕事ごとに作成されるデータです。例えば授業Aで学生AとBの2人を雇用し、授業Bで学生AとCの2人を雇用している場合、以下のような雇用データが準備されます。
- 1. 学生Aの授業Aの雇用
- 2. 学生Aの授業Bの雇用
- 3. 学生Bの授業Aの雇用
- 4. 学生Cの授業Bの雇用
承認者の設定方法について
雇用ごとに、承認者を何階層にも設定することができます。承認者の指定方法は以下の4パターンから選べます。
- 部課:指定された部課に属する人であれば誰でも承認できます。
- 部課+役職:指定された部課に属しかつ、指定された役職の方が承認できます。
- 教職員:指定された教職員個人が承認できます。
- チーム:指定されたチームに属する人であれば誰でも承認できます。
オムニバス形式授業の承認者設定方法について
複数の教員が関与するオムニバス形式(リレー形式)の授業では、承認者設定として以下の2つの方向性が考えられます。
- チームを指定する:授業を担当する教員をあらかじめチームとして設定し、承認者として指定する方法です。雇用データの管理は最小限になる一方、勤務登録の際に「どの教員が担当した授業分か」が不明瞭になり得るため、業務内容に教員名をいれるように学生に指導する等の運用をおすすめします。
- 教員ごとに雇用を作成する:授業かつ担当教員ごとに雇用を分けて作成する方法です。雇用データの数は増えるものの、学生による雇用選択の段階で「どの教員が担当した授業分か」が明確になるため、承認者(教員)側の負担は軽減されます。
その他のオプション設定について
- オブザーバー設定:承認者設定で、承認「不可」にすることで、当該雇用に関する情報や勤怠は参照できるものの、承認には関与しない立場を設定することができます。
- 入力代行設定:承認者設定で、入力「可」にすることで、本人画面で承認者が本人同等の操作を行えるようになります。本人(学生)が知らない間に不正な変更が行われるリスクを低減するため、すでに登録されているデータの時間を変更したり、削除したりした場合には、本人への通知メールが送信されます。
ユーザー一覧

システムを利用するユーザーを管理するための画面です。個別での登録や編集はもちろん、一括登録に便利な、CSVファイルによるインポートにも対応しています。利用者、教職員、管理者の3つの立場でユーザーを管理することができます。
ログイン方法について
システムへのログインは、SSO(シングルサインオン)とメールアドレスの二通りから選択できます。
- SSO:貴学内の学内共通認証基盤と連携した認証です。ユーザーごとに新しくログイン情報を作成する必要がありません。
- メールアドレス:登録されたメールアドレスに確認コードを送信することでログインする方式です。
メールアドレスについて
ログイン方法がメールアドレスの場合以外は必須ではありませんが、システム内各所からメールを発信する場合の宛先として使用されるため、設定を推奨します。
管理者権限設定について
立場が管理者のユーザーについては、管理者権限設定を行うことで、管理画面内でできること・できないことや、対象のデータを細かく設定することができます。人事担当部課はすべてのメニュー、データを触れるようにする一方で、各学部/研究科の事務局部課は対象データやメニューを絞って運用することが可能です。
部課一覧

システム内で承認者やユーザーの設定に使用する、部課データを管理するための画面です。個別での登録や編集はもちろん、一括登録に便利な、CSVファイルによるインポートにも対応しています。ここで登録された部課名をもとに、承認者の指定や、ユーザーの所属判定を行いますので、学内のマスタ情報を基に登録してください。
メールアドレスについて
登録は必須ではありませんが、部課単位で承認者として設定されている場合に、システム内各所からメールを発信する場合の宛先として使用されるため、グループメールアドレスなどの設定を推奨します。
チーム一覧

システム内で承認者として使用できる、チームデータを管理するための画面です。個別での登録や編集はもちろん、一括登録に便利な、CSVファイルによるインポートにも対応しています。組織上の部課では対応しにくい、持ち回り授業の承認者を一団として管理したい場合に活用いただけます。
メールアドレスについて
システム内各所からメールを発信する場合、登録されているユーザーのメールアドレスを自動的に展開し、宛先として使用します。
お知らせ一覧

システム内に掲示するお知らせを管理するための画面です。開始〜終了日時を設定することで、自動的に表示が制御されます。教職員向けに指定されたお知らせは教職員マイページのHOMEへ表示され、利用者向けに指定されたお知らせは利用者マイページのHOMEへ表示されます。
本文内のリンクについて
お知らせ内容本文は基本的には文字列のみですが、リンクを挿入することは可能です。学内の案内PDFや申請用紙ファイルなど、別途学内のストレージ領域に保存されたファイルへのリンクと併用するのが便利です。
分析(個人ごと集計)

任意期間の個人ごとの勤務日数、登録数、勤務時間数を集計表示することができます。各時間にしきい値を設けての絞り込みにも対応しており、「もうすぐで週あたり28時間を超えそうな対象者を抽出したい」といった就業規則に応じた各種チェック、事前チェックを効率化することができます。
また、本人や承認者にメールを作成することもできるため、対象者の抽出から督促までをワンストップで完結させることができます。
分析(資金ごと集計)
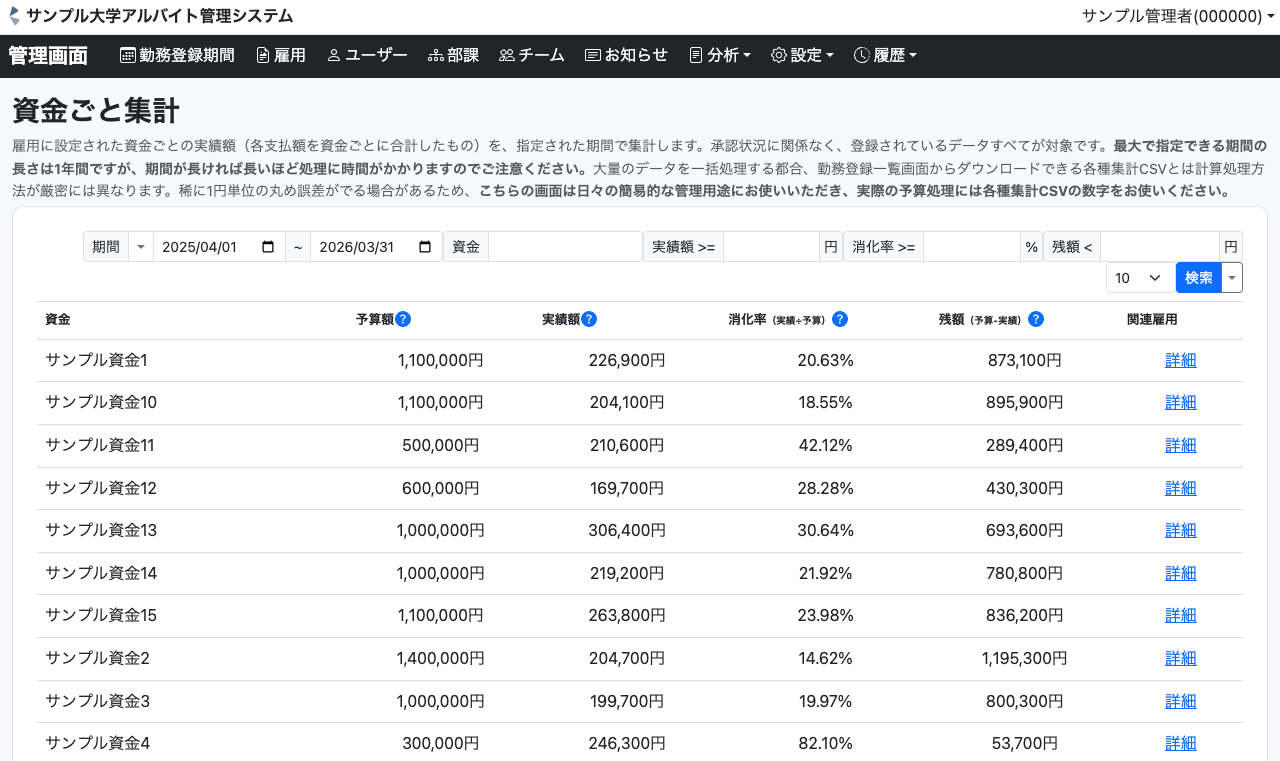
任意期間の資金ごとの実績額を集計表示することができます。資金予算額を別途登録することで予算対比の消化率や残額もあわせて表示することができます。検索フィルタでの絞り込みにも対応しており、「予算消化のペースが早い対象者を抽出したい」といった予実管理を効率化することができます。
全体設定

システム全体に関連する設定を行うための画面です。名称など、お好みにあわせて設定することができます。SSO(シングルサインオン)設定を有効にすることで、学内共通認証基盤を活用したログインが利用可能になります。SMTPメール設定は、大学内で運用中のメールアカウントなどを通じてメール送信を行いたい場合に使用します。セキュリティ設定は、管理画面へのアクセスをIPアドレスで制限したい場合に使用します。
SSO(シングルサインオン)設定について
SSOはSAML形式に対応していればご利用いただけます。GoogleやMicrosoftなどの大手IDプロバイダーのサービスを利用している場合はもちろん、シボレス認証などでも互換性がある場合がほとんどです。
勤怠設定

システム内の動作を制御する様々な設定を行うための画面です。追加で取得する情報のON/OFFや労働可能な時間範囲、日や月あたりの上限労働時間、時間外や休日勤務に関する設定などのほか、最終的に出力される集計データをどのように出力するかといった設定を行うことができます。編集をクリックすることで、一覧画面に表示される項目以上に様々な設定項目を調整することができます。また、開始日が異なる設定値を追加していくことで、その開始日を基準にシステムの動作を切り替えることができます。
メールテンプレート

管理画面からメールを送信する際に呼び出せる、メールテンプレートを管理するための画面です。よく使う定型文面を登録しておくことで、督促等の作業が効率化します。また、登録したメールテンプレートは自動送信メール機能で送信する文面としても使用できます。
自動送信メール

定期的なスケジュールでメールを送信するための設定を行うための画面です。確定期限日前に自動で督促メールを送りたい場合などに活用することで、定例業務を減らすことができます。
自動送信メールの設定例について
自動送信メールの設定例としては以下のようなものが考えられます。
- 未確定者へ確定督促:送信対象者を「勤務登録者」、対象状況を「確定待ち」、送信基準を「確定期限」、送信タイミングを「5日前」にすることで、確定期限の5日前に、未確定の勤務登録を持つ勤務登録者(学生)に、指定されたメールテンプレートを送信できます。
- 未承認者へ承認督促:送信対象者を「次の承認者」、対象状況を「承認待ち」、送信基準を「承認期限」、送信タイミングを「3日前」にすることで、承認期限の3日前に、未承認の勤務登録を持つ承認者に、指定されたメールテンプレートを送信できます。
移動パターン

雇用設定で、移動登録を有効にしている場合に選択できる、移動パターンを管理するための画面です。グループをわけて登録することで、雇用ごとにグループAだけから選択させたり、グループAB両方から選択させたり、といった制御が可能です。移動登録を有効にしない場合には設定は不要です。
休日

勤怠設定で休日勤務を有効にしている場合に、曜日ではない独自の休日を管理するための画面です。創立記念日など、学事カレンダーに応じた休日を登録することで休日勤務を正確に判定できるようになります。休日勤務を有効にしない場合には設定は不要です。
資金
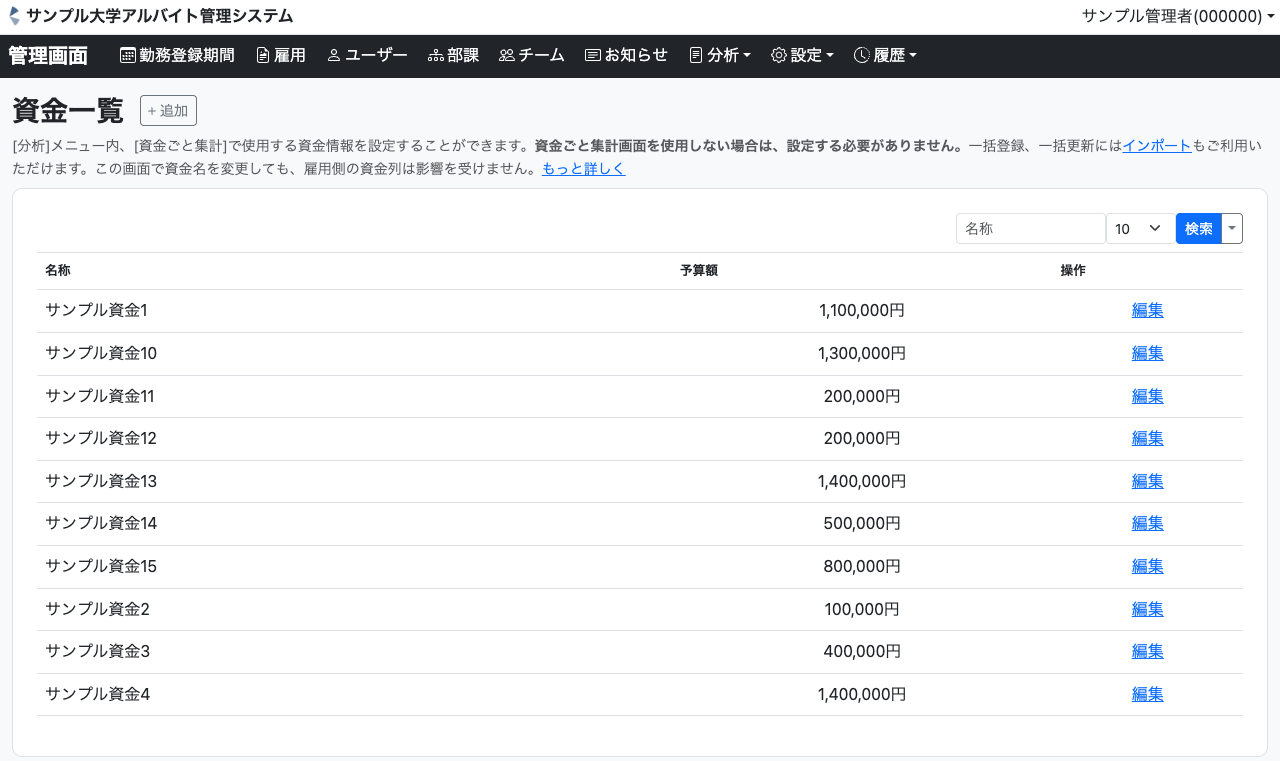
資金ごと分析画面で予実管理を行いたい場合に、資金名に対応する予算額を管理するための画面です。個別での登録や編集はもちろん、一括登録に便利な、CSVファイルによるインポートにも対応しています。ここで登録された予算額をもとに、資金ごと分析画面での予算額や消化率、残額の計算・表示を行います。